How to Take a Scrolling Screenshot
We browse through contents on our smartphones or computer to find information or engage in other things. Sometimes we want to have this screens saved so that we don’t have to go back to the app or webpage. The screenshot function is built into various devices to take charge of capturing a screen. Most devices do this pretty well, but when it comes to scrolling screenshot, it is not that straightforward. Most of the operating system don’t have the feature built-in. In this post, we explain how to perform scrolling screenshot on different operating systems.
How to Take a Scrolling Screenshot on Mac
The keyboard configuration Shift + Command + 5 helps you access the screenshot function on Mac. When it comes up, you just select an area in the screen you wish to capture.
But this feature is just limited to static screenshot and not scrolling screenshot. You can however use a third-party app and we’ll be using Capto for it. It is a screen recorder and doubles as an editor for Mac.
Follow the steps below to use Capto:
1. Open the website you want to capture and open Capto.
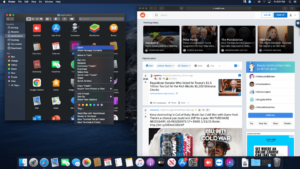
2. Select the Capto icon present on your Mac’s menu bar.
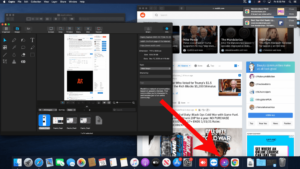
3. Select “Snap Active Browser URL”.
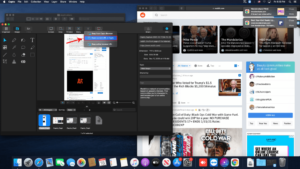
Once done, a full-page screenshot will be taken and saved to your Mac’s library.
How to Take a Scrolling Screenshot on Windows
Windows users always have the Print Screen feature to take screenshots of pages. But when you need to scroll and screenshot a webpage, it won’t be useful.
ShareX is app that can help you achieve scrolling screenshot on Windows. Here’s how to use the app:
1. Click Capture located at the left-side pane. This will bring up another menu.
2. From the menu, select “Scrolling Capture…”
3. Next, select Capture Area and then Select Window or Control to Scroll.
4. Hit Start Scrolling Capture and scroll down the page.
You can then save the capture. You can even know where the path the scrolling webpage was saved in ShareX.
How to Take a Scrolling Screenshot on iPhone
iOS device cannot do scrolling screenshots natively. You can use screen record to record your screen while scrolling, but you will have a video file instead of an image file.
It is still possible to do scrolling screenshots but you must use the Safari browser. Futhermore, your device must be running iOS 13. To take a scrolling screenshots of a web page in iOS, do the following:
1. Open the Safari app and get to the website you want to screenshot.
2. Use the key configuration to take the screenshot. Use (Volume up + side button for Face ID iPhones and Home button + power button for Touch ID iPhones.
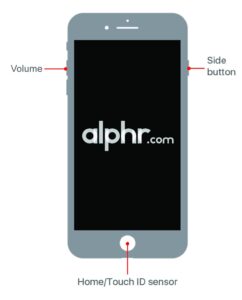
3. A preview will be shown. Tap this preview.
4. Next, tap the Full Page tab which you’ll see down the screen.
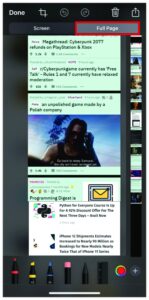
5. When you’re done with the screenshot, tap Done and it will be saved on your device.
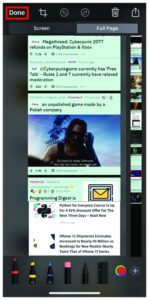
How to Take a Scrolling Screenshot on Android
Android delivers scrolling screenshot natively. Most Android device have the scrolling screenshot feature built-in. With this feature, you can capture long chats, social media post and webpages. We’ll be taking a look at one of the popular Android smartphones – Samsung.
1. Launch any app, or webpage you want to screenshot.
2. Simultaneously press the volume down and power buttons.
3. A panel will pop-up at the bottom of the screen. Select Scroll Capture. Keep on tapping until you’ve grabbed the whole content.
The whole webpage you visited doesn’t have to just go like that when you can scroll screenshot! Though not as simple as it sounds, it is possible as we have outlined in this post. We hope you found this helpful? Kindly leave a comment and don’t forget to share…
You can also check out
How To Edit A Zoom Recording
How to Change your Background in Zoom
How to Change Your Name in Zoom Before a Meeting
How to Change Your Name in Zoom During a Meeting
How to Add Photos on TikTok
How to Know Those That Viewed Your Profile on TikTok
TikTok: How To Edit A Video Caption After Posting
How to Check NIN on MTN, Glo, Airtel and 9mobile
DStv Subscription Package, Prices with Channels
Startimes Subscription Package, Prices, And Channel List For Each Plan
GOtv Subscription Package GOtv Max, Jolli, Jinja and Lite Channel List and Price
GOtv Assigned Channel Number with Channel
GoTV Customer Service Contact, Social Media Handle & Email Address
StarTimes Customer Care Contact, Social Media Handle & Email Address
Top 5 Best Web Browsers for Android
Top 5 Best Music Player Apps for Android
Top 5 Best Alarm Clock Apps for Android
Top 5 Best eBook Reader Apps for iPhone and iPad
Top 4 Best VPN Apps for iPhone and iPad
Top 5 Best Apps for Monitoring Data on iPhone and iPad
Top 5 Best Translation Apps for iPhone and iPad
Top 5 Best Alarm Apps for iPhone and iPad
Top 5 Best Calendar Apps for iPhone and iPad
Top 5 Best Photo Editing Apps for iPhone and iPad
Hope with this, you have learnt How to Take a Scrolling Screenshot.
Please share and like below, also comment below for any problem faced or encountered.
Leave a Reply