How to Change your Background in Zoom
Zoom is known for providing video-conferencing that helps businesses, and individuals connect with each other virtually. The pandemic caused a surge is its usage and it has been more popular since then. It has many cool and useful features in which one of them is the ability to change your background. You can change your background to any image you want and have your meeting participants enjoy the beauty from behind. This article teaches you how to change backgrounds in Zoom.
Enabling Virtual Background
To apply Virtual Backgrounds in Zoom, you have to sign out of the Desktop client and sign in back.
Enabling Virtual Background For All Users in The Account
1. Log into the Zoom Web portal this time as an administrator. You must have the privileges to edit account settings.
2. Check the navigation menu, locate Account Management, click it. Next, click Account Settings.
3. Next up is the Meeting tab, where you should go to the Virtual Background option and check whether the option is set.
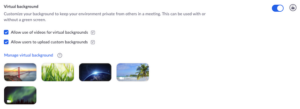
Ensure that you have the client/app version 5.1.1 or higher to be able to access background images you upload.
Enabling Virtual Background For All Members of a Specific Group
1. Log in as an administrator to Zoom Web portal. As an admin, you must have permission to edit user groups.
2. From the navigation menu, click User Management. After that, click Group Management.
3. Next, click the name of the group.
4. Next, click the Meeting tab so that you can access Settings.
5. In the meeting tab, get to the Virtual Background option and be see that the setting is enabled.
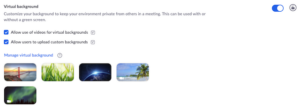
Enabling Virtual Background As a User
1. Sign in to Zoom web portal. From the navigation menu, click Settings.
2. From the Meeting tab, locate the Virtual Background option and ensure that the setting is enabled.
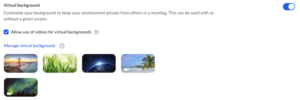
Using Virtual Background on Windows & macOS
1. Log into the zoom desktop app.
2. Click your profile picture.
3. Next, click Settings.
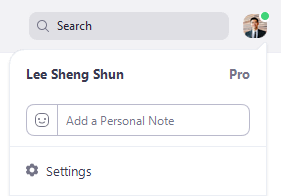
4. Select Virtual Background.

If you don’t find the Virtual Background tab on Zoom Web where you enabled it, log out of Zoom desktop app, and sign in again.
5. Check the option: I have a green screen. Do this if you have a physical green screen available. After this, click your video and choose the right color for your green screen.
6. Use of the image available to set a virtual background, or you can import your own image by clicking +.
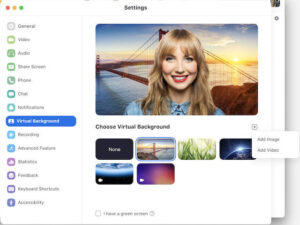
7. If you receive a prompt, click Download to get the virtual background package that’s without a green screen downloaded.
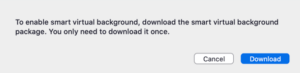
Be sure to use a solid background color. Doing all this steps will cause the virtual background you set to be displayed when you are having meetings.
If you wish to disable Virtual Background, simply select the option None.
Using Virtual Background on Android & iOS
1. Launch Zoom on your Android or iOS device and sign into your account.
2. While the meeting is ongoing, tap More in the controls tab.
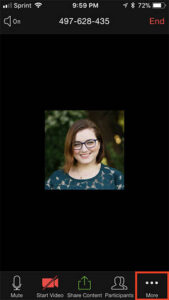
3. Select Virtual Background.
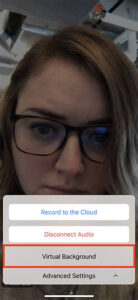
4. Choose from the background available or tap + to upload a new image. The background will be set automatically.

5. Tap Close and you’ll be taken back to the meeting.
You can disable Virtual Background by opening the options for Virtual Background and tapping on the option None.
You can also check out
How to Enable Dark Mode on Telegram
How to Download Music from Spotify
Best Keyboard Apps for Android
Top 5 Best Web Browsers for Android
Top 5 Best Music Player Apps for Android
Top 5 Best Alarm Clock Apps for Android
Top 5 Best eBook Reader Apps for iPhone and iPad
Top 4 Best VPN Apps for iPhone and iPad
Top 5 Best Apps for Monitoring Data on iPhone and iPad
Top 5 Best Translation Apps for iPhone and iPad
Top 5 Best Alarm Apps for iPhone and iPad
Top 5 Best Calendar Apps for iPhone and iPad
Top 5 Best Photo Editing Apps for iPhone and iPad
Hope with this, you have learnt How to Change your Background in Zoom.
Please share and like below, also comment below for any problem faced or encountered.
Leave a Reply