How to Show Hidden Files in Windows
Windows is one of the most popular operating system. Used by many computer manufacturers in powering their system, the OS is popularly used in homes and offices. Windows has its file manager known as Windows Explorer as the tool that helps you in organising and managing files. But do you know, Windows hides some files and folders to prevent you from deleting important data. However, you can unhide and show this hidden folders. In this guide, we show you how to do this on the different version of the operating system.
How to Show Hidden Files in Windows 10
Windows 10 allow you to show hidden files. With the following steps, you will be able to achieve this:
Method 1
1. Launch the File Explorer app.
2. Click the View tab.
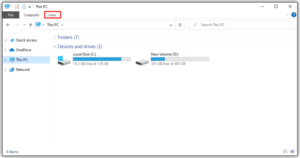
3. Get to the header tab, and select Options.
4. Select Change folder and Search Options.
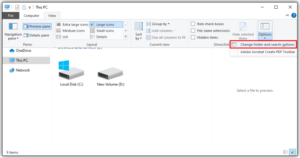
5. Select the View tab.
6. Click Advanced Settings.
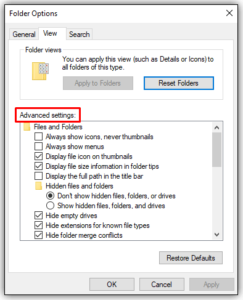
7. Select the option that is named Show Hidden Files, Folders, and Drives and select the OK option.
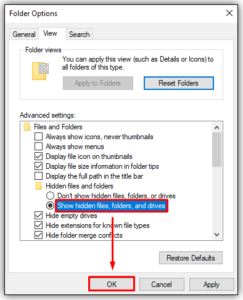
Method 2
1. Launch File Explorer.
2. Select the View tab.
3. Select the check box that reads Hidden Items that is present in the Show/Hide section.
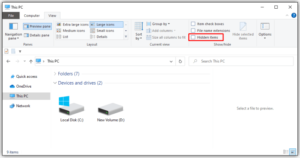
Method 3
You can also do it from the Control Panel.
1. Open Control Panel
2. Select Appearance and Personalization.
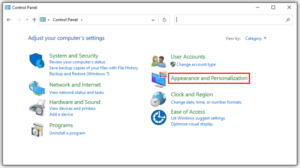
3. Click File Explorer to get to a new window.
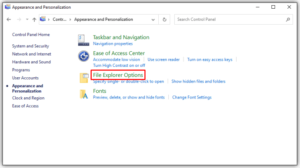
4. Select the View tab.
5. Navigate to Hidden Files and Folders and select Show Hidden Files, Folders and Drives.
6. Select Apply and click OK.
Method 4
You can also use the command prompt in Windows 10 to access the option for showing hidden files and folders. Follow the steps below to use command prompt to do this.
1. Launch the Run dialog by pressing Windows key + R.
2. Input cmd in the text field.
3. Press Ctrl + Shift + Enter to access the elevated Command Prompt.
4. Input the command line outlined below:
attrib -h -r -s / s / d E:\**
Replace the E: with whatever drive you’re interested in.
How to Show Hidden Files in Windows 8
Window 8 shares similarities with Windows 10 in the process of showing hidden files. Follow the steps below to do this on Windows 8.
Method 1
1. Launch Control Panel.
2. Next, select the Folder Options.
3. Select Appearance and Personalization.
4. Navigate to Options, and then when the new dialog box comes up, select the View tab.
5. Select Show Hidden Files, Folders and Drives.
6. Deselect the option that reads Hide Extensions for Known Files Types.
7. Click the OK button.
Method 2
1. Launch File Explorer
2. Select the View tab.
3. Navigate to the Show/Hide section.
4. Select the check box for Hidden Items.
How to Show Hidden Files in Windows 7
Here’s how to show hidden files in Windows 7.
1. Open Windows Explorer.
2. Navigate to the Windows Explorer toolbar and select the Organize button.
3. Select the Folder and Search options which is present in the menu.
4. Select the View tab at the top.
5. Select Show Hidden Files, Folders and Drives Option which is located under Hidden Files and Folders.
6. Select OK to effect the changes.
Your hidden files can now be revealed! We gave you steps, and you can do it on your Windows machine. Whether it is to manipulate some configurations on your systems or you just want to have the knowledge, this guide has done justice to showing hidden files. We hope you found it helpful. If you did, kindly drop a comment and don’t forget to share.
Video : How to Show Hidden Files in Windows
You can also check out
How To Edit A Zoom Recording
How to Change your Background in Zoom
How to Change Your Name in Zoom Before a Meeting
How to Change Your Name in Zoom During a Meeting
How to Add Photos on TikTok
How to Know Those That Viewed Your Profile on TikTok
TikTok: How To Edit A Video Caption After Posting
How to Check NIN on MTN, Glo, Airtel and 9mobile
DStv Subscription Package, Prices with Channels
Startimes Subscription Package, Prices, And Channel List For Each Plan
GOtv Subscription Package GOtv Max, Jolli, Jinja and Lite Channel List and Price
GOtv Assigned Channel Number with Channel
GoTV Customer Service Contact, Social Media Handle & Email Address
StarTimes Customer Care Contact, Social Media Handle & Email Address
Top 5 Best Web Browsers for Android
Top 5 Best Music Player Apps for Android
Top 5 Best Alarm Clock Apps for Android
Top 5 Best eBook Reader Apps for iPhone and iPad
Top 4 Best VPN Apps for iPhone and iPad
Top 5 Best Apps for Monitoring Data on iPhone and iPad
Top 5 Best Translation Apps for iPhone and iPad
Top 5 Best Alarm Apps for iPhone and iPad
Top 5 Best Calendar Apps for iPhone and iPad
Top 5 Best Photo Editing Apps for iPhone and iPad
Hope with this, you have learnt How to Unlock Your Android Device if your Forgot the Password.
Please share and like below, also comment below for any problem faced or encountered.
Leave a Reply