How to Share your Google Calendar to Others
To do tasks effectively and efficiently, time management is very important. In fact meeting your goals will be made possible by your level of productivity. Whether as a career person or even in your personal life, it is very important that you organise your life to stay productive.
That’s why Google Calendar was created – to help you manage your time, schedules, and routine so that you stay organised. You really don’t want to miss an important event, so you want to stick with a calendar app, and Google Calendar just helps you with that.
What about when you want to share your calendar with someone else? You can do that with Google Calendar and in this post, we provide how to do it to those that use Google Calendar and those who do not.
Sharing Your Calendar with Google Users
With Google Calendar, you have the ability to share your calendar with people. However, this can only be done from a PC or Mac. Follow the steps below to achieve this;
1. Go to the Google Calendar website https://calendar.google.com or you can open the calendar from the Google Apps menu in any Google app on your computer.
2. When you’re in Google Calendar, locate the My Calendar section. Locate the calendar you wish to share and hover your mouse cursor over it which will bring up three dots. Click on the three dots icon.
3. From the menu that shows from the three dots menu, select Settings and Sharing. This will take you to the settings page.
4. Find and select the Share With Specific People option in the settings menu. From there click Add People.
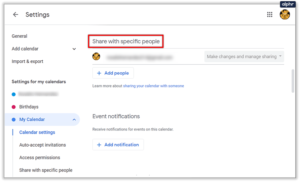
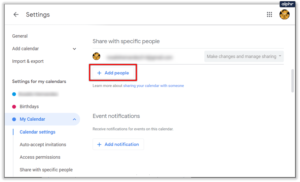
5. This will cause a window to be displayed. This window will ask you to input an email or name and give you some suggestions on contacts you previously did something with.
6. Enter the contacts you want to share your calendar with.
7. You can dictate what those contacts can do with the access you granted them by adjusting the Permissions settings.
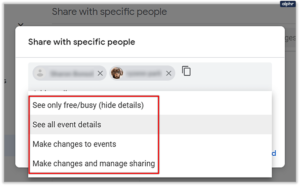
8. The settings See Only Free/Busy (Hide Details) gives access to contacts to only see when you’re free or busy and no other details.
9. The See All Event Details option gives them the permission to see all your events and their details but they can’t have access to edit them.
10. For Make Changes to Events, contacts can edit any event but are not allowed to share them.
11. As for Make Changes and Manage Sharing, contacts can share events and also have the same access as you have to your a calendar.
12. Hit the Send button at the bottom of the windows. This will add those contacts you selected and they will be sent an invite.
13. If you want to stop someone from accessing your calendar, click the X button beside them.
Sharing Your Calendar with People Who Don’t Use Google Calendar
As with steps we shared above, you can only share your calendar directly to Google contacts. To do this with people who don’t use Google, you have to change your calendar privacy to public and send them a link. You’ll need to set this from your calendar settings.
1. Navigate to your Calendar settings and locate the Access Permissions option.
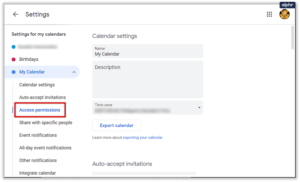
2. Enable your calendar to be public by selecting the checkbox beside the Make Available Public option.
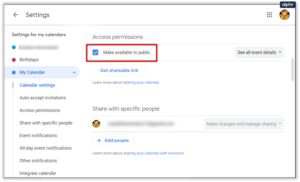
3. You’ll be shown a warning that tells you that your calendar will be seen by everybody. If you’re okay with this, hit OK. Your calendar will now be made public.
4. Now, you can send a link to people who are not on Google Calendar. Get the link by clicking the Get Shareable Link button. A link will be generated which you can copy with the Copy link.
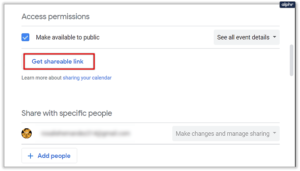
5. To stop publicly sharing of your calendar, simply unselect the Make Available To Public option and it will be made private.
Rounding Up…
So there you go! You don’t have to worry how that event you plan to attend will be shared with your friend or family member. It’s all possible with Google Calendar and this guide helps you with it. We hope you found this guide helpful? If you did, kindly leave a comment and don’t forget to share.
You can also check out
How To Edit A Zoom Recording
How to Change your Background in Zoom
How to Change Your Name in Zoom Before a Meeting
How to Change Your Name in Zoom During a Meeting
How to Add Photos on TikTok
How to Know Those That Viewed Your Profile on TikTok
TikTok: How To Edit A Video Caption After Posting
How to Check NIN on MTN, Glo, Airtel and 9mobile
DStv Subscription Package, Prices with Channels
Startimes Subscription Package, Prices, And Channel List For Each Plan
GOtv Subscription Package GOtv Max, Jolli, Jinja and Lite Channel List and Price
GOtv Assigned Channel Number with Channel
GoTV Customer Service Contact, Social Media Handle & Email Address
StarTimes Customer Care Contact, Social Media Handle & Email Address
Top 5 Best Web Browsers for Android
Top 5 Best Music Player Apps for Android
Top 5 Best Alarm Clock Apps for Android
Top 5 Best eBook Reader Apps for iPhone and iPad
Top 4 Best VPN Apps for iPhone and iPad
Top 5 Best Apps for Monitoring Data on iPhone and iPad
Top 5 Best Translation Apps for iPhone and iPad
Top 5 Best Alarm Apps for iPhone and iPad
Top 5 Best Calendar Apps for iPhone and iPad
Top 5 Best Photo Editing Apps for iPhone and iPad
Hope with this, you have learnt How to Share your Google Calendar to Others.
Please share and like below, also comment below for any problem faced or encountered.
Leave a Reply