How to Play YouTube Music through your Amazon Echo
Before now, we could only play music with our phones or dedicated music player. But with the ability to connect different devices together, we are now playing music cross-devices. And the latest in town? Smart speakers! You’re doing the laundry and commanding Alexa or Siri to play the next music. And streaming services are not left out, they integrate with voice assistant and smart speakers to give you a wonderful experience. In this article, we examine one of such streaming service – YouTube Music – and teach you how to play it through an Amazon Echo.
Connecting your Phone to Echo to Play YouTube Music
Method 1
Using Bluetooth to play music from your phone to Echo via YouTube Music is the easiest method. Whether it’s an Android device you use or an iPhone, the steps are pretty much the same.
1. From the settings app of your device, turn on Bluetooth.
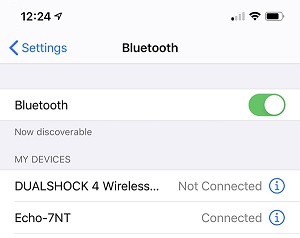
2. Tap Pair New Device. If you can’t find your Echo in the list of devices, simply connect by saying “Alexa pair device” and a search will be initiated.
3. When you locate your Echo device, select it. You can identify an Echo device by the name: Echo-XXX with X representing numbers or letters to signify the device.
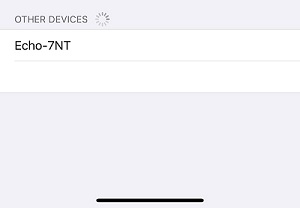
4. If the connection is successful, Echo will tell you that you have connected successfully to a device.
5. Now it’s time to get play some music from YouTube Music. Launch the YouTube Music app and select a song.
You can’t issue commands to play specific songs but you can say basic commands like pause, play, next, and previous for playback.
If you’re done with listening and you want the disconnect your device, simply say “Alexa, disconnect.”
Method 2
You can use this second method if you’re having issues with connecting both devices using the first method.
1. Launch the Alexa app on your phone and at the bottom, select the Devices icon.
2. Select Echo & Alexa.
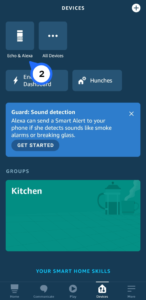
3. After that, select Bluetooth Devices to initiate a search for Bluetooth devices.
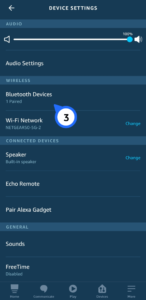
You can then connect the specific device you want to play YouTube Music from.
Connecting your Computer to Echo to Play YouTube Music
It is also possible for Echo to connect to your PC or Mac. Once your PC or Mac is Bluetooth-enabled, then you’re good to go.
1. Navigate to settings on PC or Preferences on Mac.
2. Locate Bluetooth, turn it on and select your Echo.
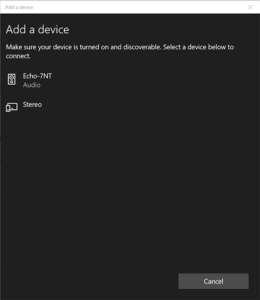
3. Issue the following command to Alexa: “Connect to a new Bluetooth device.”
4. Next pair both devices when prompted.
You can then play any music from YouTube Music through your Echo after the connection has been made.
You can also use basic commands such as pause, play, previous, and next to control Playback.
How to Stream to Echo From Other Streaming Services
Streaming to Echo is not limited to YouTube Music alone. In fact there are services that connect easily and are more compatible than YouTube Music. Examples of these services are Spotify, Pandora, Apple Music, etc.
To get them up and running, navigate to Settings on your Alexa app by tapping the More icon and selecting the Settings button.
Next, navigate to Alexa Preferences where you’ll find Music & Podcasts. Click that option and next click Link New Service. From here, follow the prompts.
To use any of the services, simply issue a command like “Alexa, play my playlist” and your tunes will start playing from the Echo.
Rounding Up…
It’s like a child’s play to just tell Alexa to pause the music or go to the next song; it’s actually a seamless experience. Now you can YouTube Music blast through your Echo and enjoy songs you love. We hope you found this helpful? If you did, kindly leave a comment and don’t forget to share this post.
You can also check out
How To Edit A Zoom Recording
How to Change your Background in Zoom
How to Change Your Name in Zoom Before a Meeting
How to Change Your Name in Zoom During a Meeting
How to Add Photos on TikTok
How to Know Those That Viewed Your Profile on TikTok
TikTok: How To Edit A Video Caption After Posting
How to Check NIN on MTN, Glo, Airtel and 9mobile
DStv Subscription Package, Prices with Channels
Startimes Subscription Package, Prices, And Channel List For Each Plan
GOtv Subscription Package GOtv Max, Jolli, Jinja and Lite Channel List and Price
GOtv Assigned Channel Number with Channel
GoTV Customer Service Contact, Social Media Handle & Email Address
StarTimes Customer Care Contact, Social Media Handle & Email Address
Top 5 Best Web Browsers for Android
Top 5 Best Music Player Apps for Android
Top 5 Best Alarm Clock Apps for Android
Top 5 Best eBook Reader Apps for iPhone and iPad
Top 4 Best VPN Apps for iPhone and iPad
Top 5 Best Apps for Monitoring Data on iPhone and iPad
Top 5 Best Translation Apps for iPhone and iPad
Top 5 Best Alarm Apps for iPhone and iPad
Top 5 Best Calendar Apps for iPhone and iPad
Top 5 Best Photo Editing Apps for iPhone and iPad
Hope with this, you have learnt How to Play YouTube Music through your Amazon Echo.
Please share and like below, also comment below for any problem faced or encountered.
Leave a Reply