How to Insert a YouTube Video into Google Slides
Google Docs is the online alternative to Microsoft Office offering different apps like Docs (like Microsoft Word), Sheets (like Microsoft Excel) and Slides (like Microsoft PowerPoint. It is an excellent alternative to the offering from Microsoft. The Google Docs apps run online and you can access them anywhere through a web browser.
Google Slide works like PowerPoint and allows you to make slide presentations easily. You can add text, photos, graphics and videos. Watching videos in slides has a way of gaining viewers attention more than other kinds of media. Using slides without videos in presentation can be boring to a point but having some video in the presentation can make things more interesting.
Videos particularly adds spice to a presentation and makes your presentation professional. In this post, we examine how to embed YouTube video into Google Slide.
How to Insert a YouTube Video into Google Slides
Here’s how to insert a YouTube video within a Google Slides.
1. Sign into Google Drive and click the + button to create a new document. Select Google Slides. This will cause a new presentation document to be launched.
2. Choose from any of the theme available, import or create a new one.
3. In the menu bar of Google Slides, select Insert and next, Video. You’ll be presented with three options: Search, By URL and Google Drive.
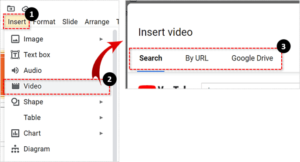
4. You can use the URL option if you have the YouTube video address or use the Search option to look for the YouTube video.
5. Click Select. You’ll see it down the screen. And then after selecting it, the video will be shown on your slide.
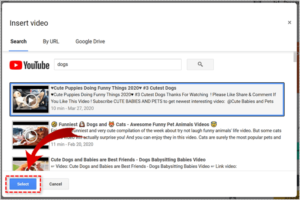
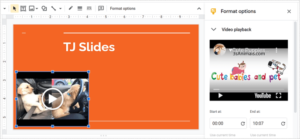
A border will surround the video. This border can be used to drag, drop or resize the video. If you drag the corner, you can resize the video.
How to Embed a local or non-YouTube video into Google Slides
Maybe the video you want to embed into your slide is not available on YouTube or you just want to insert a video from your computer. You’ll use Google Drive and embedding this kind of video would just work fine. Here’s how:
1. Sign into Google Drive. Upload your video into Google Drive by dragging and dropping.
2. Right click on the video you uploaded to Google Drive and click Get Link. Copy the link.
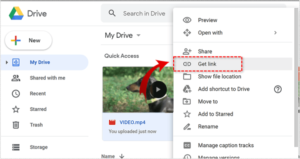
3. Screenshot the part of the video you want to use as thumbnail. First, play the video in full screen mode and when you get to the point you want to use as thumbnail, pause the video. Next hit PrtSc on your keyboard and a snapshot will be taken. You can then resize the screenshot in your image editor.
4. When you’re done with editing the screenshot. Upload it to your video in Google Drive.
5. On your slide, click the position you want the video in and click Insert from the menu bar. Next, select Image and put the image into the slide.
6. With the screenshot still selected, click Insert and then Add Link. Paste the link of the video you uploaded to Google Drive and click Apply.
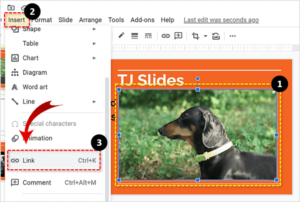
The link will be embedded in the screenshot so that the video streams from Google Drive whenever you click the screenshot.
Rounding Up…
You can give your viewers a more exciting experience by embedding videos in your slides. It engages them and makes this interesting. We hope you found this article helpful. If you did, kindly leave a comment and don’t forget to share.
You can also check out
How To Edit A Zoom Recording
How to Change your Background in Zoom
How to Change Your Name in Zoom Before a Meeting
How to Change Your Name in Zoom During a Meeting
How to Add Photos on TikTok
How to Know Those That Viewed Your Profile on TikTok
TikTok: How To Edit A Video Caption After Posting
How to Check NIN on MTN, Glo, Airtel and 9mobile
DStv Subscription Package, Prices with Channels
Startimes Subscription Package, Prices, And Channel List For Each Plan
GOtv Subscription Package GOtv Max, Jolli, Jinja and Lite Channel List and Price
GOtv Assigned Channel Number with Channel
GoTV Customer Service Contact, Social Media Handle & Email Address
StarTimes Customer Care Contact, Social Media Handle & Email Address
Top 5 Best Web Browsers for Android
Top 5 Best Music Player Apps for Android
Top 5 Best Alarm Clock Apps for Android
Top 5 Best eBook Reader Apps for iPhone and iPad
Top 4 Best VPN Apps for iPhone and iPad
Top 5 Best Apps for Monitoring Data on iPhone and iPad
Top 5 Best Translation Apps for iPhone and iPad
Top 5 Best Alarm Apps for iPhone and iPad
Top 5 Best Calendar Apps for iPhone and iPad
Top 5 Best Photo Editing Apps for iPhone and iPad
Hope with this, you have learnt How to Insert a YouTube Video into Google Slides.
Please share and like below, also comment below for any problem faced or encountered.
Leave a Reply