How to Export Chrome Extensions
Google Chrome is a choice web browser for many people. And this is not a coincidence. The browser is fast, effective and delivers great browsing experience. One of the features that gives it that great browser experience are extensions.
Extensions are small softwares that run in the browser to extends the functionality of the browser and enables you to have more features. One great hack to know is exporting your extensions. This saves you from loss of extension when a change is made on the Chrome Web Store or the extension is removed. Let’s get to know how to do this:
Export Chrome Extensions as CRX Files
This is a manual way of exporting Chrome extension. First, make sure Developer Mode is enabled in Chrome and then you can start the process. The extension is to be packed in a CRX file. It is this file that Chrome recognises as an extension and installs as the extension.
Here’s how to do this:
1. Open Chrome on your computer. You’ll need to access the Developer Mode. Go there by clicking the three dots icon. Next, click More Tools > Extensions.
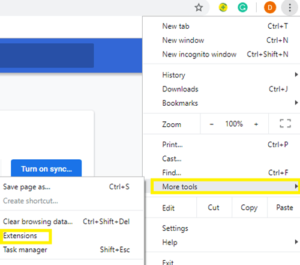
2. Next, turn on the Developer Mode. It is located at the top right. Take note of the ID that is located alongside the extension that you want to pack.
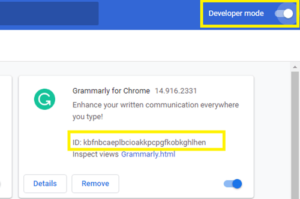
3. You’ll now need to call up Windows Explorer. You can press the Win Key + E to launch it.
4. Next, navigate to this path: “C:\Users\<Username>\AppData\Local\Google\Chrome\User Data\Default\Extensions“. Replace “<username>” with your own username.
5. Check the content in the folder and locate the folder that has the same ID and copy paste it to your Desktop.
6. Next, go back to Chrome and navigate to the Extensions menu. When you’re there, click the Pack Extension button located at the top.
6. A window will appear that allows you to get the folder that contains the Extension. Select Browse, and choose the folder you just copied to the desktop. Hit OK.
6. Select Pack Extension Button. You don’t need to put anything in the Private Key section.
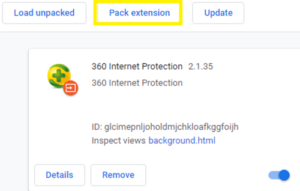
You should see the extension as a CRX file in the extension folder.
How to Locate Extension Folder in MacOS
MacOS has a different directory from Windows, hence a slightly different process. All you need do is to follow the first three steps from the previous section. When you get to the fourth step, just change the root file path to ~/Library/Application Support
Use URL to Download Extensions
The steps we mentioned before now can be cumbersome and time consuming. If you want a quicker way of doing it, simply follow the steps below:
1. Save the extension ID like you did in the previous section. You can also find it in Chrome Web Store. Just copy it from the URL. It is the last part of the URL.
2. After getting the ID, go to another browser other that Chrome and input this URL in the address bar: ‘ https://clients2.google.com/service/update2/crx?response=redirect&prodversion=49.0&x=id%3D<Extension_ID>%26installsource%3Dondemand%26uc‘ remember to replace the ‘<Extension_ID> ’ You’ll need to replace the ‘<Extension_ID>’ with the real ID.
3. Once you load the URL, you’ll see a download window for the CRX file of the extension. You can then proceed to download it.
Note: Make sure you use a browser like Firefox or Edge and not Chrome.
Rounding Up…
Knowing that you can export extension saves you a whole lot of experience you would have missed it you can’t find your favourite extension on the Chrome Web Store and you definitely don’t want this to happen. We hope you found this helpful? If you did, kindly leave a comment and don’t forget to share.
You can also check out
How To Edit A Zoom Recording
How to Change your Background in Zoom
How to Change Your Name in Zoom Before a Meeting
How to Change Your Name in Zoom During a Meeting
How to Add Photos on TikTok
How to Know Those That Viewed Your Profile on TikTok
TikTok: How To Edit A Video Caption After Posting
How to Check NIN on MTN, Glo, Airtel and 9mobile
DStv Subscription Package, Prices with Channels
Startimes Subscription Package, Prices, And Channel List For Each Plan
GOtv Subscription Package GOtv Max, Jolli, Jinja and Lite Channel List and Price
GOtv Assigned Channel Number with Channel
GoTV Customer Service Contact, Social Media Handle & Email Address
StarTimes Customer Care Contact, Social Media Handle & Email Address
Top 5 Best Web Browsers for Android
Top 5 Best Music Player Apps for Android
Top 5 Best Alarm Clock Apps for Android
Top 5 Best eBook Reader Apps for iPhone and iPad
Top 4 Best VPN Apps for iPhone and iPad
Top 5 Best Apps for Monitoring Data on iPhone and iPad
Top 5 Best Translation Apps for iPhone and iPad
Top 5 Best Alarm Apps for iPhone and iPad
Top 5 Best Calendar Apps for iPhone and iPad
Top 5 Best Photo Editing Apps for iPhone and iPad
Hope with this, you have learnt How to Export Chrome Extensions.
Please share and like below, also comment below for any problem faced or encountered.
Leave a Reply