How to Enable Auto Login, Auto Update, Auto Shutdown and Auto Lock on Windows 10
With our smartphones and gadget helping us with tasks, there is still the need to leave them to do some things automatically without much supervision. This is why you are will find PC or iPhones or other types of gadget coming with automatic features. We cam save time and escape stress by using this automatic features. In this post, we discuss certain automatic features that Windows 10 comes bundled with.
How to Enable Auto Login on Windows 10
By enabling Auto Login, you won’t need to encounter that password screen and you’ll just get to your desktop screen. Here’s how to enabling Auto Login in Windows 10.
1. Launch the Run dialog by pressing the Windows key + R or through the Start menu.
2. Type “netplwiz” into the text field and click OK.
3. A new window will open up which will reveal the users authorised to use the system.
4. Check the top from where you can unselect the checkbox that reads “Users must enter a username and password to use this computer”.
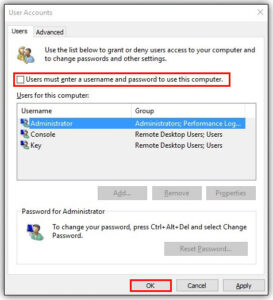
5. Select Apply and next, OK. You will then be asked to input your username and password. When you’re done, select OK.
This will enable you to sign into Windows without the need for a password.
How to Enable Auto Update on Windows 10
For the best Windows experience, it is important to download and install Windows update regularly.
Windows was designed by default to automatically download these updates. You can double-check to make sure it is set.
1. Launch the Settings menu.
2. Select Update & Security.
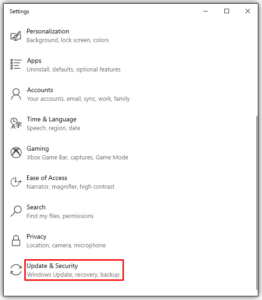
3. Select Windows Update.
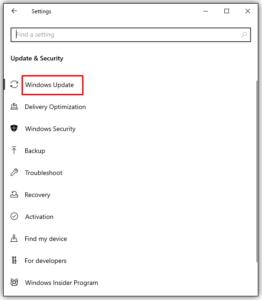
You’ll be taken the a screen that shows you when the last update was checked.
You may ask Windows to give you a notification when it is about to restart your machine to install an update.
4. Select Advanced Options.
5. Select the option that reads “Show a notification when your PC requires a restart to finish updating” and enable it.
How to Enable Auto Shutdown on Windows 10
It is also possible to enable automatic shutdown in Windows. You can do this in the Run dialog. The steps below will guide you through it:
1. Launch the Run dialog box by pressing both the Windows button and R on your keyboard.
2. Type shutdown -s -t [number]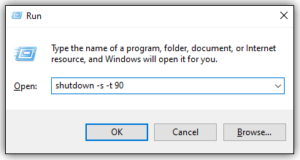
3. Hit OK.
Replace the number column with the number of seconds you want the computer to be on before it shuts down. If you want it to be shut down within 30 minutes, simply input “shutdown -s -t 1800”.
And that’s it! You have those things under Windows control and you can escape the annoying login or get your PC to shutdown while you go have a coffee. It just makes life and work, easier and faster. If you found this post helpful, do well to drop a comment and don’t forget to share.
You can also check out
How To Edit A Zoom Recording
How to Change your Background in Zoom
How to Change Your Name in Zoom Before a Meeting
How to Change Your Name in Zoom During a Meeting
How to Add Photos on TikTok
How to Know Those That Viewed Your Profile on TikTok
TikTok: How To Edit A Video Caption After Posting
How to Check NIN on MTN, Glo, Airtel and 9mobile
DStv Subscription Package, Prices with Channels
Startimes Subscription Package, Prices, And Channel List For Each Plan
GOtv Subscription Package GOtv Max, Jolli, Jinja and Lite Channel List and Price
GOtv Assigned Channel Number with Channel
GoTV Customer Service Contact, Social Media Handle & Email Address
StarTimes Customer Care Contact, Social Media Handle & Email Address
Top 5 Best Web Browsers for Android
Top 5 Best Music Player Apps for Android
Top 5 Best Alarm Clock Apps for Android
Top 5 Best eBook Reader Apps for iPhone and iPad
Top 4 Best VPN Apps for iPhone and iPad
Top 5 Best Apps for Monitoring Data on iPhone and iPad
Top 5 Best Translation Apps for iPhone and iPad
Top 5 Best Alarm Apps for iPhone and iPad
Top 5 Best Calendar Apps for iPhone and iPad
Top 5 Best Photo Editing Apps for iPhone and iPad
Hope with this, you have learnt How to Enable Auto Login, Auto Update, Auto Shutdown and Auto Lock on Windows 10.
Please share and like below, also comment below for any problem faced or encountered.
Leave a Reply