How to Embed Audio into Google Slides
When you have a speaking engagement or a board meeting in which you would be speaking, having a presentation makes work easier for you. Since humans are visual beings, having what you are talking about in graphics format on a screen can aid assimilation in listeners.
Presentation softwares have made this easier. With the likes of Microsoft PowerPoint, Apple Keynote, and Google Slides, you can easily create a slides for presentation. And you can also add audio to your slides too. In this article, we guide you on how to add audio to your Google Slides.
How to Embed your Own Audio in Google Slides
Google Slides does not require that the audio file you embed must be converted to MP3 or some specific audio formats. All you need do is to upload the audio file to Google Drive and you can embed it into Google Slide from there. Here’s how to add an audio file to Google Slide.
1. On Slides, click Insert to add a file and select Audio. A page showing all the audio files in your drive opens up. Select the one you wish you use, and click Select at the bottom of the screen.
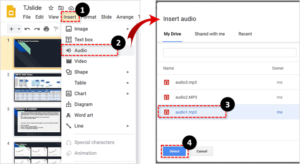
2. The audio icon will now appear at the upper-left corner which is the default position. If you want to change this position, drag and drop to wherever you want it to be.
3. You can resize the icon the way you want by dragging in and out any of the small blue squares surrounding the icon.
4. You can also adjust playback settings. These settings are on-click by default. To do that select the audio icon and from the menu bar, select Format. Next, navigate Format Options > Audio Playback section > Automatic. You can then use the volume slider to increase or decrease volume. Also ensure that Stop on Slide option is selected.
Hiding the Audio Icon
When using the auto playback option, you can decide to hide the audio icon.
Do that by first selecting the audio icon, then going to the menu bar to select Arrange > Order.
Next, use the Send backward or Send to back options to put the icon behind another element on the slide.
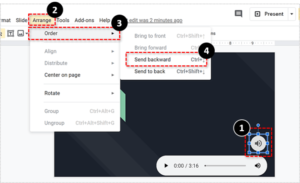
How to Embed YouTube Audio in Google Slide
First, you’ll need to convert the YouTube audio to audio format. You can do this via this online converter site https://ytmp3.cc/. Simply copy the YouTube video link and paste it into the converter. You can also use any other converter. After you have converted the audio, follow the steps below:
1. Upload the converted audio file to Google Drive.
2. On Google Slides, navigate to Insert, select it and click Audio. This will allow you to choose the audio of the YouTube video.
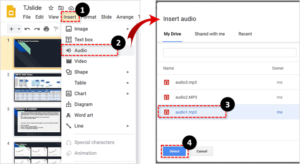
3. Just like we outlined above, you can drag and drop icon to change its position or explore other options in the Format Options.
Rounding Up…
Whether it is a chart you want to show or add the audio recording done in a marketing survey, Google Slide allows you to do all of these. In this post we have covered how to add audios and we hope you found it helpful. If you did, kindly leave a comment and don’t forget to subscribe.
You can also check out
How To Edit A Zoom Recording
How to Change your Background in Zoom
How to Change Your Name in Zoom Before a Meeting
How to Change Your Name in Zoom During a Meeting
How to Add Photos on TikTok
How to Know Those That Viewed Your Profile on TikTok
TikTok: How To Edit A Video Caption After Posting
How to Check NIN on MTN, Glo, Airtel and 9mobile
DStv Subscription Package, Prices with Channels
Startimes Subscription Package, Prices, And Channel List For Each Plan
GOtv Subscription Package GOtv Max, Jolli, Jinja and Lite Channel List and Price
GOtv Assigned Channel Number with Channel
GoTV Customer Service Contact, Social Media Handle & Email Address
StarTimes Customer Care Contact, Social Media Handle & Email Address
Top 5 Best Web Browsers for Android
Top 5 Best Music Player Apps for Android
Top 5 Best Alarm Clock Apps for Android
Top 5 Best eBook Reader Apps for iPhone and iPad
Top 4 Best VPN Apps for iPhone and iPad
Top 5 Best Apps for Monitoring Data on iPhone and iPad
Top 5 Best Translation Apps for iPhone and iPad
Top 5 Best Alarm Apps for iPhone and iPad
Top 5 Best Calendar Apps for iPhone and iPad
Top 5 Best Photo Editing Apps for iPhone and iPad
Hope with this, you have learnt How to Embed Audio into Google Slides.
Please share and like below, also comment below for any problem faced or encountered.
Leave a Reply