How to Disable Notifications on Chrome
Chrome is one of the most popular browser on various devices. One cool thing about the browser is that it can alert you of notifications from a browser if you allow it. Notifications on Chrome is a useful way to get updates in the form of alerts from a website you visited. You can disable notifications for every website you visit by clicking “No, thanks”, but if you have already accepted notifications and you want to disable them, we have the right steps for you to do that.
Disable Notifications on Chrome for Desktop
If you use Chrome on your PC, you may want to know how to disable notifications
1. Launch Chrome on your computer. Here, you want to get to Settings. To start, click the three vertical dots at the top right.
2. In the drop-down menu that shows after clicking that icon, select Settings. The Settings page will now open and you want to locate the Privacy and Security section, so scroll down the page.
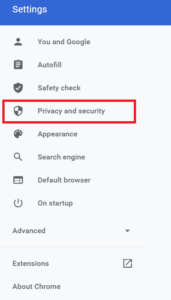
3. Next, select Site Settings and then Notifications.
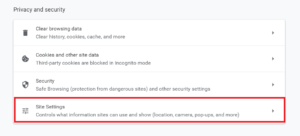
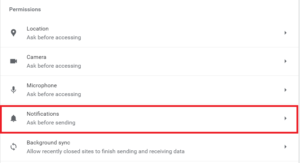
6. First, disable the Ask Before Sending option. This will prevent sites from just sending you notifications without your consent. It will also block all notifications.
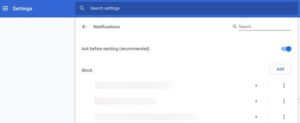
7. To disable that for specific sites, click the Add button beside Block and type in the address of the Site to add it to the Block list.
Disable Notifications on Chrome on a Mac
The Notification Center on Mac also allows you to disable notifications from Chrome. Follow the steps below:
1. The Bell icon houses settings for notifications on Mac. When you click it, the Notification Center opens.
2. Next, disable notifications from sites and services by de-selecting the boxes beside them.
How to Disable Notifications on Chrome for Mobile
If you use an Android device, you’re most likely using Chrome to browse websites. You can easily turn off all notifications, and also do so for specific sites. You can’t receive notification on Chrome for iOS. Here’s how:
1. Open the Chrome app on your Android device. We need to get to the Settings page. To access Settings, tap the three vertical dots at the upper-right corner.
2. In the list, select Settings. The Settings page will open. You now need to further go to Site Settings. Simply tap Site Settings.
3. Next, what you want to do is to navigate to the Notifications section. This section contains the list of websites that you did not allow notifications for and the ones you allowed.
4. Look over the top to see the Notification slider. This slider will allow you to disable or enable notifications. Simply tap on it to disable notifications.
To disable notification for specific sites, here’s how the do it.
1. Go to the website that gives the notification. That is, type in its web address to visit the site.
2. What you should do next is to tap the three dots icon. You’ll see an info icon (the icon before Reload), tap it and select Site Settings.
3. Go to the Notifications section where you’ll find the Block option.
Hit Block to disable notifications from that site.
Rounding Up…
Notifications are great but can be problematic if you get it too often and it is disturbing. You don’t want them getting in the way of work or an important task you’re doing, so this guide can help you curb them. We hope you found this guide helpful? If you did, kindly leave a comment and don’t forget to share…
You can also check out
How To Edit A Zoom Recording
How to Change your Background in Zoom
How to Change Your Name in Zoom Before a Meeting
How to Change Your Name in Zoom During a Meeting
How to Add Photos on TikTok
How to Know Those That Viewed Your Profile on TikTok
TikTok: How To Edit A Video Caption After Posting
How to Check NIN on MTN, Glo, Airtel and 9mobile
DStv Subscription Package, Prices with Channels
Startimes Subscription Package, Prices, And Channel List For Each Plan
GOtv Subscription Package GOtv Max, Jolli, Jinja and Lite Channel List and Price
GOtv Assigned Channel Number with Channel
GoTV Customer Service Contact, Social Media Handle & Email Address
StarTimes Customer Care Contact, Social Media Handle & Email Address
Top 5 Best Web Browsers for Android
Top 5 Best Music Player Apps for Android
Top 5 Best Alarm Clock Apps for Android
Top 5 Best eBook Reader Apps for iPhone and iPad
Top 4 Best VPN Apps for iPhone and iPad
Top 5 Best Apps for Monitoring Data on iPhone and iPad
Top 5 Best Translation Apps for iPhone and iPad
Top 5 Best Alarm Apps for iPhone and iPad
Top 5 Best Calendar Apps for iPhone and iPad
Top 5 Best Photo Editing Apps for iPhone and iPad
Hope with this, you have learnt How to Disable Notifications on Chrome.
Please share and like below, also comment below for any problem faced or encountered.
Leave a Reply