How to Disable Extensions on Chrome
Google Chrome is one of the most widely used browsers. It is built with many interesting features that enables you to have a great browsing experience. One of those features is its integration with extensions. Extensions provide your browser with more capabilities. The problem with extensions is that they can slow down Chrome especially if they are many. If you’re looking for how to disable extensions, you’re at the right place. We explain how to disable extensions in Chrome.
How to Disable Extensions in Chrome
With extensions in Chrome, your browsing experience will be much better. Extension improve browsing on Chrome and they range from ad-blockers, mail checkers, translating tools and so on. Sometimes, they misbehave and cause your Chrome to crash and stop working. When this happens, it is important to disable them.
To disable a Chrome extension involves you uninstalling then via Chrome browser. Follow the steps below to achieve this:
1. Launch Chrome.
2. Check the upper right corner, from where you should locate the three-dot menu icon and click it.
3. Select More Tools and next, Extensions. This will display a list if all Chrome extensions with a toggle to disable them.
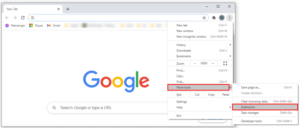
4. If there’s an extension you no longer want, click Remove so that it will be uninstalled.
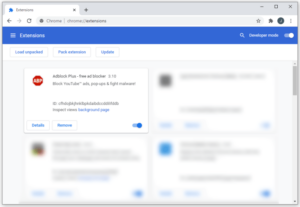
You’ll notice some improvements when you disable extensions. You’ll discover that your browser speed will be improved and videos on platforms like YouTube will load faster.
For effective and smooth running of Chrome, make sure there are not a lot of extensions running in the background that can slow down the speed of the browser.
How to Disable Extensions in Chrome Without Opening Chrome
As extensions can cause problems and make Chrome crash, to be able to use Chrome without any problem, you’ll have to disable the extensions. First, you’ll have to be able to open Chrome and disable the extensions. But what of if Chrome keeps crashing when you open it, what do you do? You can actually disable extensions before you open Chrome.
Some of the Chrome extensions can create problems and even make Chrome crash or disable it altogether. If that’s what you’re experiencing, the only way to make it work again is to open it without extensions. Once it’s up and running, you’ll have to remove the add-ones that are creating problems.
1. Right-click the Chrome icon and navigate to Properties.
2. Once you’re in Properties, check for the Target field.
3. In the Target field, add “(space)–disable-extensions. “
4. Select Apply and click OK to effect the changes.
How to Reinstall Extensions in Chrome
We may be in need of an extension again and want to get it back into Chrome. It’s tine to reinstall! The process is simple and you can do it with a few steps:
1. Launch the Chrome browser and log into your Google account.
2. Navigate to the Chrome Web Store
3. Browse through the list of extensions there and choose the one you’re interested in.
4. Select Add to Chrome.
You’ll need to get give some extensions permission to access data.
5. Lastly, select Add extension.
There’s no reason for that extension to disturb your browsing session; simply get rid of it. We believe this post has done justice to helping you disable those add-ons that sap all the memory and speed. If you found this helpful, kindly drop a comment and don’t forget to share.
You can also check out
How To Edit A Zoom Recording
How to Change your Background in Zoom
How to Change Your Name in Zoom Before a Meeting
How to Change Your Name in Zoom During a Meeting
How to Add Photos on TikTok
How to Know Those That Viewed Your Profile on TikTok
TikTok: How To Edit A Video Caption After Posting
How to Check NIN on MTN, Glo, Airtel and 9mobile
DStv Subscription Package, Prices with Channels
Startimes Subscription Package, Prices, And Channel List For Each Plan
GOtv Subscription Package GOtv Max, Jolli, Jinja and Lite Channel List and Price
GOtv Assigned Channel Number with Channel
GoTV Customer Service Contact, Social Media Handle & Email Address
StarTimes Customer Care Contact, Social Media Handle & Email Address
Top 5 Best Web Browsers for Android
Top 5 Best Music Player Apps for Android
Top 5 Best Alarm Clock Apps for Android
Top 5 Best eBook Reader Apps for iPhone and iPad
Top 4 Best VPN Apps for iPhone and iPad
Top 5 Best Apps for Monitoring Data on iPhone and iPad
Top 5 Best Translation Apps for iPhone and iPad
Top 5 Best Alarm Apps for iPhone and iPad
Top 5 Best Calendar Apps for iPhone and iPad
Top 5 Best Photo Editing Apps for iPhone and iPad
Hope with this, you have learnt How to Disable Extensions on Chrome.
Please share and like below, also comment below for any problem faced or encountered.
Leave a Reply