How to Disable Chats on Microsoft Teams
Collaboration at work, school has gone beyond being physical. Many organisation are now doing it virtually and running it online. With the wave of remote work springing up in these times, collaboration is now being done virtually. There are many tools that help organisations to achieve collaboration. One of such feature tool is Microsoft Teams.
Microsoft Teams enables members of a team to work together as it makes seamless communication possible. One feature of the platform is Chatting. Members of the team can chat within groups. Maybe you want to disable this feature to prevent members from being distracted, this post has all you need to do that.
How to Disable Chat on Microsoft Teams
In Microsoft Teams, only the owner of the team is allowed to disable team members from chatting. So only the owner of the team has the privilege of doing this. To disable members from chatting, do the following:
1. Launch the Microsoft Teams app and navigate to the Team whose chat you want disabled.
2. At the upper right corner is the menu icon, click this to access more options.
3. When the drop down menu shows, select Manage Channel which will take you to the Channel Settings page.
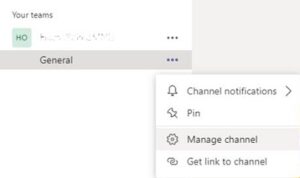
4. In the Channel Settings page, navigate to the Permissions tab from where you should click Only Owners Can Post Messages.
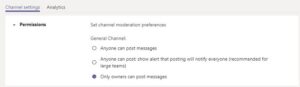
You can then close the window and the settings would have been activated. So only team members that have been assigned the Owner privilege can chat.
Change Designation of Team Members in Microsoft Teams
If you want to extend the Owner privileges to a member of the team, you can do so through the following steps:
1. Click on the Team name to access the team’s window and click the menu icon at the right side of the team name.
2. Next, click Manage Team. A window will show from where you should navigate to the Members tab.
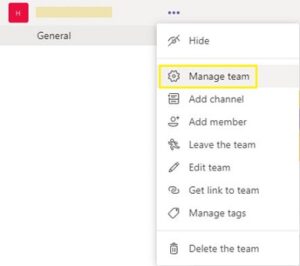
3. Browse through the list of team members and locate the member who you want to assign Owner. Click the drop-down arrow beside the member box and change the status of the member to Owner.
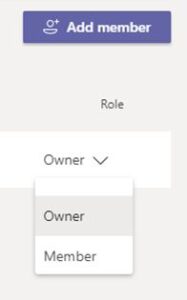
This will enable such person to be able to use the Chat feature.
You can also remove the Owner privileges from a team member. This will disable them from being able to use the chat feature.
Disable Chat from the Microsoft Teams Admin Center
The Microsoft Teams Admin Center enables you to use a more detailed chat policy setup. This means your account must be that of a work or school Microsoft account. Also you have to be a Global Admin to be able to change settings associated with the team. Here’s how to change the chat settings as an admin:
1. Launch Microsoft Admin Center Page. All the settings are arranged on the left menu. Click Messaging Policies.
2. Select Add which will enable you create a new messaging policy. Give the policy a name.
3. There are various toggles that are available for you to assign settings to the policy. To remove chat, locate the Chat toggle and disable it.
4. After that, click Save.
You’ve been able to disable the chat function through the messaging policy you just set, so you can assign members to that policy. Here’s how to do that:
1. Navigate to the Microsoft Teams Admin Center Page window and open the Messaging Policies option in the menu.
2. Click the new policy you just created. Click Manage Users. You will see his option above the policies.
3. This will cause a pop-up window to show that will enable you to select users that will be part of the messaging policy you set.
4. Input the name of a member, and click Add. Hit Apply.
Any user added to this messaging policy will not be able to use the chat function of Microsoft Teams.
You may have many members you want to add to this policy and it may not be easy to add them one-by-one. So what you can do is to assign the messaging policy via the Users menu. Here’s how:
1. At the left side of the Microsoft Teams Admin Center is the Users option. Click it. All users on your team will be displayed.
2. You can do a mass selection or even select the all. You can use filters to choose specific members.
3. After selecting the users to be excluded from chat, select Edit Settings. You’ll see this option at the top of the member’s list.
4. Navigate to the Messaging Policy drop-down box and select the policy you created.
5. Hit Apply and all your settings will be saved.
Rounding Up…
As an admin or owner, you can take control of how your team operates with the settings provided by Microsoft Teams. Disabling the chat is easy as you can see and we hope you try it out too. We hope you found this guide helpful? If you did, kindly leave a comment and don’t forget to share.
You can also check out
How To Edit A Zoom Recording
How to Change your Background in Zoom
How to Change Your Name in Zoom Before a Meeting
How to Change Your Name in Zoom During a Meeting
How to Add Photos on TikTok
How to Know Those That Viewed Your Profile on TikTok
TikTok: How To Edit A Video Caption After Posting
How to Check NIN on MTN, Glo, Airtel and 9mobile
DStv Subscription Package, Prices with Channels
Startimes Subscription Package, Prices, And Channel List For Each Plan
GOtv Subscription Package GOtv Max, Jolli, Jinja and Lite Channel List and Price
GOtv Assigned Channel Number with Channel
GoTV Customer Service Contact, Social Media Handle & Email Address
StarTimes Customer Care Contact, Social Media Handle & Email Address
Top 5 Best Web Browsers for Android
Top 5 Best Music Player Apps for Android
Top 5 Best Alarm Clock Apps for Android
Top 5 Best eBook Reader Apps for iPhone and iPad
Top 4 Best VPN Apps for iPhone and iPad
Top 5 Best Apps for Monitoring Data on iPhone and iPad
Top 5 Best Translation Apps for iPhone and iPad
Top 5 Best Alarm Apps for iPhone and iPad
Top 5 Best Calendar Apps for iPhone and iPad
Top 5 Best Photo Editing Apps for iPhone and iPad
Hope with this, you have learnt How to Disable Chats on Microsoft Teams.
Please share and like below, also comment below for any problem faced or encountered.
Leave a Reply