How to Delete “Orphaned” Files Taking Up your Google Drive Space
If you use Google products, you probably will also be using Google Drive. Google has a large ecosystem of apps that makes it easy for them to integrate with each other. This means with only one Google Account, you can use the many Google products, Google Drive included.
Google Drive is one of the most popular solution for storing files to the cloud. It features a free 15GB storage which helps to store files across Google apps. Having this freebie is an advantage but it can also run out quickly. If you deal with a of large files, you can easily run into the problem of file shortage quickly. However, you can always delete large files that are taking so much space. In this guide, we show you how:
How to Delete “Orphaned” Files Taking Up Space on Google Drive
A file that you once shared with some else account but has now been deleted by that person leaving the file in your account is called an “orphaned” file. You won’t see this file in.the normal place when you see files in your drive, but it takes up space. Here’s how to locate and delete them:
1. Go to the Google Drive app or website.
2. Navigate to the search bar and type in “is:unorganized”. Hit Enter.

3. Once you do that, a list of orphaned files will appear. Right-click on each of them, and select and select Remove for each of them.
4. When you do all that, your storage will not still be freed, so you’ll need to go to the trash folder to permanently delete them. Click thrash in the sidebar menu.
5. Next, right-click on the files and select Delete Forever.
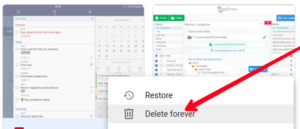
How to Find and Delete Large Files on your Google Account
You’ll first need to go to the Google’s Storage Manager and you can take it up from there. Follow the steps below to get through it:
1. Open Google’s Storage Manager https://one.google.com/storage/management on your web browser.
2. When the page opens up, scroll down the page till you see the Large Items section.
3. This section has boxes that reveal the largest files across your Google Drive, Google Photos, and Gmail accounts.
4. Next, click the Review & Free Up bottom below the tabs. When you do this, you’ll be able to see the largest files in that service.
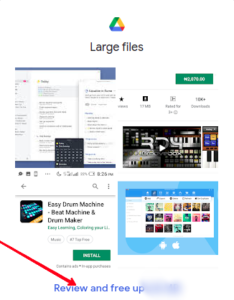
5. The next page will allow you to preview files. Simply click on the file you want to preview.
6. To delete files, select the circle on each of the files you want to delete and then click the thrash can icon. At the top-right corner of the screen.
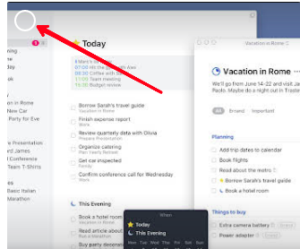

When you all these, those files selected will be ready to be deleted permanently from your Google Account and will not be found in the thrash section.
7. In the confirmation screen, select the “I understand that once I delete the files, they cannot be recovered from the bin” checkbox and hit Permanently Delete
Rounding Up…
Space can be an issue as far as Storages are concerned. Cloud storages are not left out. Though they give you free storage, it could run out quickly. However, if you need more space, you can always subscribe to an higher tier of storage. We hope you found this helpful. if you did, kindly leave a comment and don’t forget to share.
You can also check out
How To Edit A Zoom Recording
How to Change your Background in Zoom
How to Change Your Name in Zoom Before a Meeting
How to Change Your Name in Zoom During a Meeting
How to Add Photos on TikTok
How to Know Those That Viewed Your Profile on TikTok
TikTok: How To Edit A Video Caption After Posting
How to Check NIN on MTN, Glo, Airtel and 9mobile
DStv Subscription Package, Prices with Channels
Startimes Subscription Package, Prices, And Channel List For Each Plan
GOtv Subscription Package GOtv Max, Jolli, Jinja and Lite Channel List and Price
GOtv Assigned Channel Number with Channel
GoTV Customer Service Contact, Social Media Handle & Email Address
StarTimes Customer Care Contact, Social Media Handle & Email Address
Top 5 Best Web Browsers for Android
Top 5 Best Music Player Apps for Android
Top 5 Best Alarm Clock Apps for Android
Top 5 Best eBook Reader Apps for iPhone and iPad
Top 4 Best VPN Apps for iPhone and iPad
Top 5 Best Apps for Monitoring Data on iPhone and iPad
Top 5 Best Translation Apps for iPhone and iPad
Top 5 Best Alarm Apps for iPhone and iPad
Top 5 Best Calendar Apps for iPhone and iPad
Top 5 Best Photo Editing Apps for iPhone and iPad
Hope with this, you have learnt How to Delete “Orphaned” Files Taking Up your Google Drive Space.
Please share and like below, also comment below for any problem faced or encountered.
Leave a Reply