How to Add Bullet Point in Google Sheets
The suite containing Google Docs and Sheets are office apps that helps in productivity. These apps from Google consist of a word processors, spreadsheet software and presentation software. They are what you would use in your workplace or even personally.
Google Sheets is the spreadsheet from Google as Excel is from Microsoft. The app helps you manipulate data on a spreadsheet. You can also have your data on charts, bars and graphs. Not only does Google Sheet does that, it can also allow you to make a bulleted list to help you get organised.
In this article, we guide you on how to add bullet point to your spreadsheet on Google Sheets.
Add Bullet Points in Google Sheets on Windows and Mac
Method 1 – Using the Keyword Shortcut
Google Sheet allows you to add bullet points to a spreadsheet using the keyboard shortcut and this is quite easy to do. Here’s how to use this method:
1. Launch Google Sheets on your PC or Mac.
2. Select the cell you want the bullet point included and press F2 on the keyboard.
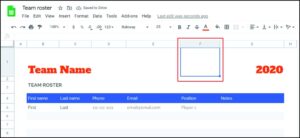
3. Press and hold the Alt key and then press 7 on your keyboard if you’re a Windows user. For Mac users, press Option, and then hit 7.
This will add a bullet point automatically to the cell.
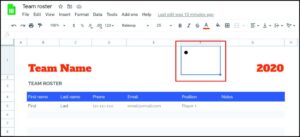
Method 2 – Using the CHAR Function
You can also add bullet points to Google Sheets using the CHAR function “=CHAR(9679)” . Use the following steps to do this on Google Sheets.
1. Launch Google Sheets and select the cell which should have the bullet points.
2. Type “=CHAR(9679)” into the cell and hit Enter.
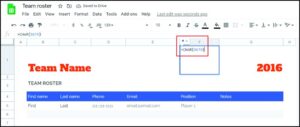
The bullet point will appear in the cell.
Method 3 – Copy Bullet Points and Paste into Cell
You can also add bullet points to a cell by copying and pasting the symbol from the web or other apps. Below are bullet symbols you can copy and paste:
• ○ ► ✓
Copy any of them by pressing Ctrl + C or Cmd – C for Mac and pasting them in the cell using Ctrl + V.
Insert a Bulleted List on Google Sheet
Do you want to make a long bulleted list and you need to add more bullet points? The method you may think of first to achieve this is to use any of the method above one by one. But this can be time consuming. So what can you do? Simply drag the formula down. Here’s how you can achieve that:
Click the square at the bottom right corner of the cell and drag it to the cells you want bullet points to be.
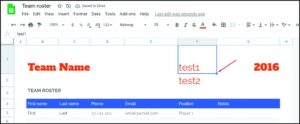
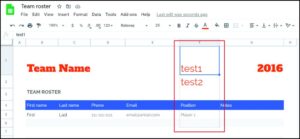
Adding Bullet Points in Google Sheets on Mobile
Maybe you use a phone, or you don’t have a computer close by to access Google Sheets and you want to add bullet points to your spreadsheet. Well it’s possible on your Android or iOS device. You can easily do that with the CHAR function. Here’s how:
1. Launch Google Sheets on your Android device or iPhone.
2. Double-tap the cell that is to have the bullet point. When the keyboard shows up, type “CHAR(9679).”
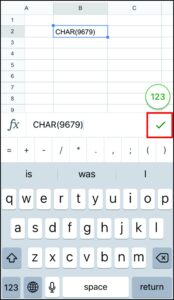
3. Tap the checkmark. And the bullet point will appear in the cell.
Rounding Up…
Having bullet point makes you separate the items you have on your list and keep things organised. We hope you found this helpful. If you did, kindly leave a comment and don’t forget to share…
You can also check out
How To Edit A Zoom Recording
How to Change your Background in Zoom
How to Change Your Name in Zoom Before a Meeting
How to Change Your Name in Zoom During a Meeting
How to Add Photos on TikTok
How to Know Those That Viewed Your Profile on TikTok
TikTok: How To Edit A Video Caption After Posting
How to Check NIN on MTN, Glo, Airtel and 9mobile
DStv Subscription Package, Prices with Channels
Startimes Subscription Package, Prices, And Channel List For Each Plan
GOtv Subscription Package GOtv Max, Jolli, Jinja and Lite Channel List and Price
GOtv Assigned Channel Number with Channel
GoTV Customer Service Contact, Social Media Handle & Email Address
StarTimes Customer Care Contact, Social Media Handle & Email Address
Top 5 Best Web Browsers for Android
Top 5 Best Music Player Apps for Android
Top 5 Best Alarm Clock Apps for Android
Top 5 Best eBook Reader Apps for iPhone and iPad
Top 4 Best VPN Apps for iPhone and iPad
Top 5 Best Apps for Monitoring Data on iPhone and iPad
Top 5 Best Translation Apps for iPhone and iPad
Top 5 Best Alarm Apps for iPhone and iPad
Top 5 Best Calendar Apps for iPhone and iPad
Top 5 Best Photo Editing Apps for iPhone and iPad
Hope with this, you have learnt How to Add Bullet Point in Google Sheets.
Please share and like below, also comment below for any problem faced or encountered.
Leave a Reply