How to Use the Blur Background Effect on Google Meet
Google Meets allows you to hold a conference meeting with people from your smartphone, tablet or computer. It’s quite easy to use and saves you the stress of having to hold physical meetings. Not only does it allow you to join or hold meetings, it also has some cool features.
You can blur backgrounds for a meeting. Blurring the background of where you are can prevent distractions from occuring while you’re holding a meeting. You can do it on the major device platforms but you have to make sure some requirements are met.
You must have a browser that supports the feature. Chrome is an option we can recommend for your PC or Mac. For Android users, make sure you have the 9.0 update or above. iOS users can make use of their iPhone 6s device or above to blur the background.
How to Blur Background in Google Meet on Windows
For the feature to work on your PC, you must have the lastest update of Google Chrome. Here’s how to blur background on your PC.
1. Launch Chrome and tap the three vertical dots at the upper-right corner. This will bring up more options.
2. Click the Update Chrome option. If it is not there, then you have the latest option of Chrome. Click Relaunch after updating and then we can move over to Google Meet to get background blurred.
3. Go to the Google Meet website and go to the meeting. We want to locate the ‘Change Background’ option.
4. Click the three vertical dots at the bottom and select Change Background.
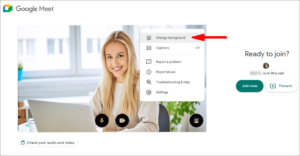
5. We are interested in the Blur Background option, so click its icon at the right-hand side.
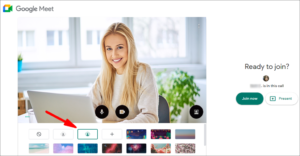
6. If you want to partially blur it, then click the button beside the Blur Background option.
You can then click the Join Now button.
How to Blur Background in Google Meet on Mac
On Mac, you can use the Safari browser to blur background. This is the most popular browser for Mac users so we’ll give steps for it here. First, you must make sure your Safari supports the latest WebGL. Safari version 10.1 and above will do just fine.
Here’s how to blur the background on your Apple machine.
1. Launch Safari and go to the Google Meet website.
2. You need to input your meeting code to start this process, so do so. Also, ensure you’re signed in to your Google account.
3. Next, you need to get to the option that allows you to change background. Access it by clicking the three vertical dots at the bottom of the screen. In the options there, select Change Background.
4. More options will be presented to you. If you want the background to be blurred completely, select Blur Background. If you want it slightly blurred, select Slightly Blur Your Background.
5. Once you’re done, join the meeting.
How to Blur Background in Google Meet on Android
As we mentioned earlier, you have to have the Android 9.0 version to be able to use the feature.
1. Launch Google Meet on your Android device.
2. Tap the meeting and enter the code. You’ll now see the blur icon on the screen. Tap it and you’ll have a preview.
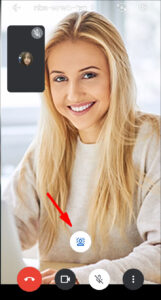
3. If you’re ready to go, hit Join and you’ll be able to access the meeting.
How to Blur Background in Google Meet on iOS
You can also do same on an iPhone. The process is very similar. Here’s how:
1. Open the Google Meet app. Use your meeting code to log in to the meeting.
2. If you have the required version of iOS, you’ll see the blur icon on the screen.
3. Tao the Blur icon to enable it and then you can hit Join Now.
Rounding Up…
You don’t want your flatmate to cause distractions while she’s entering the room and you’re holding a very important meeting. Or maybe your room is in a mess, and you don’t want that mess to show. Blurred background to the rescue! We hope you found this guide helpful? If you did, kindly leave a comment and don’t forget to share.
You can also check out
How To Edit A Zoom Recording
How to Change your Background in Zoom
How to Change Your Name in Zoom Before a Meeting
How to Change Your Name in Zoom During a Meeting
How to Add Photos on TikTok
How to Know Those That Viewed Your Profile on TikTok
TikTok: How To Edit A Video Caption After Posting
How to Check NIN on MTN, Glo, Airtel and 9mobile
DStv Subscription Package, Prices with Channels
Startimes Subscription Package, Prices, And Channel List For Each Plan
GOtv Subscription Package GOtv Max, Jolli, Jinja and Lite Channel List and Price
GOtv Assigned Channel Number with Channel
GoTV Customer Service Contact, Social Media Handle & Email Address
StarTimes Customer Care Contact, Social Media Handle & Email Address
Top 5 Best Web Browsers for Android
Top 5 Best Music Player Apps for Android
Top 5 Best Alarm Clock Apps for Android
Top 5 Best eBook Reader Apps for iPhone and iPad
Top 4 Best VPN Apps for iPhone and iPad
Top 5 Best Apps for Monitoring Data on iPhone and iPad
Top 5 Best Translation Apps for iPhone and iPad
Top 5 Best Alarm Apps for iPhone and iPad
Top 5 Best Calendar Apps for iPhone and iPad
Top 5 Best Photo Editing Apps for iPhone and iPad
Hope with this, you have learnt How to Use the Blur Background Effect on Google Meet.
Please share and like below, also comment below for any problem faced or encountered.
Leave a Reply