How to Trim and Crop a Video on iPhone
Photos and Videos are two things that are popularly shared on social media. Out of the two, video stands out because it is a mix of many media elements that can interest viewers. So you find many people shooting various kinds of videos for WhatsApp, Instagram or TikTok. These platforms and many others allowing sharing of video and it’s important you edit your video to fit the right size for the social media platform. In this post, we teach you how to trim and crop your video to look the way you want.
How to Trim a Video via iPhone Photo App
If you have some unwanted part of a video and you don’t want anyone to see, you can trim those parts away. Here’s how to do that on your iPhone.
1. Launch the Photos App and select the video you want to trim. Do this by scrolling down the Photos app and select Video, then pick the video you want to trim.
2. You can then use the Edit function to bring up the tools for trimming. The Edit button is located down the screen.
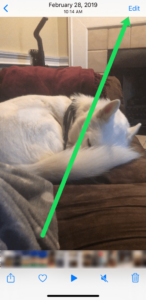
3. Next, you’ll employ the two sliders at both ends of the frame to trim it. The right slider trims the video from the end of the video while the left slider does it from the lbeginner.
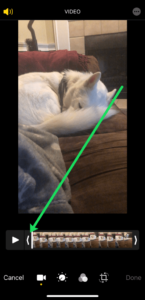
4. Once you’re through with adjusting the sliders, tap Done and a pop-up will show asking you if you want to save the new video. Then Save it.
5. Tap ‘Done’ and Save the New Video.
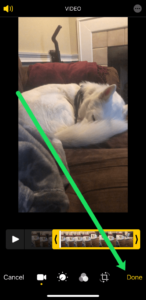
How to Crop a Video
You may be interested in only reducing the size of the frame, that is, cropping it, it is possible to do it on the newer versions of iOS. Here’s how to crop your video.
1. Open the Photos app and select any video you wish to work on. Next, tap Edit which is present at the top of the screen.
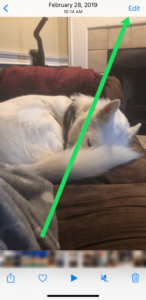
2. Tap the crop icon situated at the bottom of the screen.
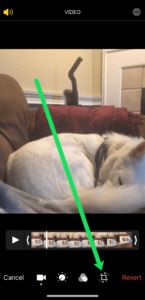
3. It’s time to crop! Using your fingers, adjust the video size to the way you want.
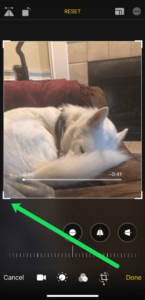
4. Once done, click Done and the edited video will be saved.
How to Crop Video Frame – The Old Method
To crop videos on an older version of iOS, you can only use a third-party app. The app we recommend is Video Crop.
1. Launch the Video Crop app and allow it access your photos which will give permissions for it to also work on your videos.
2. From the list of the video the app opens, browse to find the video you want to edit and select it.
3. The video selected will come up with a grid that you can use to resize the video. Use this grid by dragging its edges.
4. Upon doing the edit, proceed to download the edited video by tapping the Download button at the top.
Rounding Up…
When you’ve adjusted you video to the appropriate aspect ratio or length, it is now time to share. With trimming, you remove unwanted part and with cropping you, you resize to the right aspect ratio. We hope you found this helpful. If you did, kindly leave a comment and don’t forget to share.
You can also check out
How To Edit A Zoom Recording
How to Change your Background in Zoom
How to Change Your Name in Zoom Before a Meeting
How to Change Your Name in Zoom During a Meeting
How to Add Photos on TikTok
How to Know Those That Viewed Your Profile on TikTok
TikTok: How To Edit A Video Caption After Posting
How to Check NIN on MTN, Glo, Airtel and 9mobile
DStv Subscription Package, Prices with Channels
Startimes Subscription Package, Prices, And Channel List For Each Plan
GOtv Subscription Package GOtv Max, Jolli, Jinja and Lite Channel List and Price
GOtv Assigned Channel Number with Channel
GoTV Customer Service Contact, Social Media Handle & Email Address
StarTimes Customer Care Contact, Social Media Handle & Email Address
Top 5 Best Web Browsers for Android
Top 5 Best Music Player Apps for Android
Top 5 Best Alarm Clock Apps for Android
Top 5 Best eBook Reader Apps for iPhone and iPad
Top 4 Best VPN Apps for iPhone and iPad
Top 5 Best Apps for Monitoring Data on iPhone and iPad
Top 5 Best Translation Apps for iPhone and iPad
Top 5 Best Alarm Apps for iPhone and iPad
Top 5 Best Calendar Apps for iPhone and iPad
Top 5 Best Photo Editing Apps for iPhone and iPad
Hope with this, you have learnt How to Trim and Crop a Video on iPhone.
Please share and like below, also comment below for any problem faced or encountered.
Leave a Reply