How to Change your Apple ID on iPhone
The Apple ecosystem consist of various devices, apps and services. One of the outstanding device is the iPhone which is a powerful device in itself. Apple designed a login system for its ecosystem for users to be able to use products and services. You will frequently use your Apple ID on your iPhone and across other devices and services like Mac, Apple Watch Apple Music, App Store, etc.
The Apple ID lets you sign into your Apple account and adds a layer of security so that there’s no security breach. But what happens when you forget the password and you want to change the ID on your iPhone. It’s actually possible. In this post, we show you how.
Changing Apple ID Password on Your iPhone
Here’s how to change your Apple ID password on your iPhone:
1. Launch the Settings app on your iPhone.
2. Tap the name on the top part of the screen.
3. Select Password and Security.
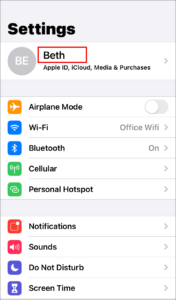
4. You might be prompted to enter your password.
5. Select Change Password.
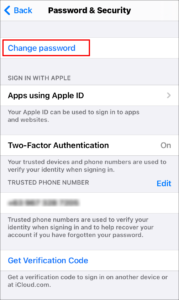
6. Enter your current password and also a new one.
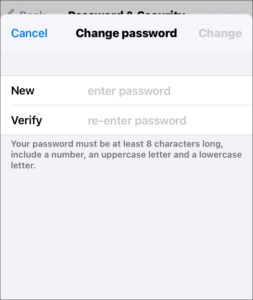
7. Select Change up the screen.
How to Change Apple ID on iPhone
You can easily change your Apple ID easily by following the steps below:
Method 1
1. Navigate to Settings on your iPhone and look over the top of the screen for your name which you select.
2. Move down the screen, locate Sign Out and tap it. You’ll be asked to enter your Apple ID password.
3. Tap Turn Off. A new page will come up asking you to choose if you want to keep a copy of your data on the iPhone. Turn toggle buttons on
4 Tap Turn Off; Source: alphr.com
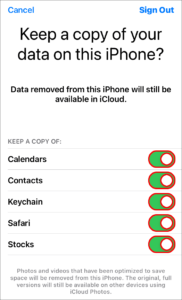
4. Hit Sign Out and the confirm your action.
5. The copying process will begin and when. When it gets completed, continue with the following steps.
6. Launch the browser on your iPhone and navigate to this Apple page https://appleid.apple.com/ where you’ll be able to create an Apple ID.
7. Next, get to Settings on your iPhone.
8. Tap Sign in to Your iPhone. Enter in your new ID and enter your password too.
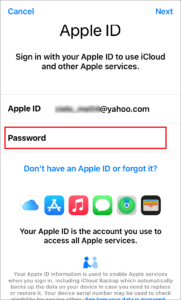
9. The phone will now sign into your ID account.
Method 2
Here’s another way to change your Apple ID.
1. Launch Settings and tap your name located at the top of the screen.
2. Select Name, Phone Numbers, Email.
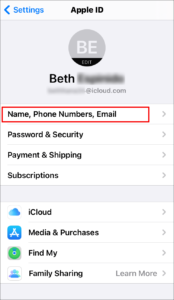
3. Type in your Apple ID password and then tap OK.
4. Locate the blue Edit button and click it and tap it, and then tap the red minus sign beside your Apple ID.
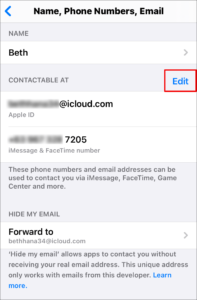
5. Tap Delete which is beside the email. You will be prompted to select another Apple ID. Tap Continue.
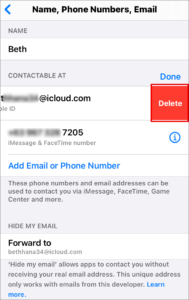
6. Enter your iPhone passcode and new Apple ID.
7. Tap Next at the top right of the page.
8. Wait and you’ll receive a verification code.
Rounding Up…
You’ll find that it’s not that difficult. Though it may sound like a tasking thing to do, changing your Apple ID is as easy as a breeze and we hope you found it like that too. If you found this guide helpful, do well to leave a comment and don’t forget to share..
You can also check out
How To Edit A Zoom Recording
How to Change your Background in Zoom
How to Change Your Name in Zoom Before a Meeting
How to Change Your Name in Zoom During a Meeting
How to Add Photos on TikTok
How to Know Those That Viewed Your Profile on TikTok
TikTok: How To Edit A Video Caption After Posting
How to Check NIN on MTN, Glo, Airtel and 9mobile
DStv Subscription Package, Prices with Channels
Startimes Subscription Package, Prices, And Channel List For Each Plan
GOtv Subscription Package GOtv Max, Jolli, Jinja and Lite Channel List and Price
GOtv Assigned Channel Number with Channel
GoTV Customer Service Contact, Social Media Handle & Email Address
StarTimes Customer Care Contact, Social Media Handle & Email Address
Top 5 Best Web Browsers for Android
Top 5 Best Music Player Apps for Android
Top 5 Best Alarm Clock Apps for Android
Top 5 Best eBook Reader Apps for iPhone and iPad
Top 4 Best VPN Apps for iPhone and iPad
Top 5 Best Apps for Monitoring Data on iPhone and iPad
Top 5 Best Translation Apps for iPhone and iPad
Top 5 Best Alarm Apps for iPhone and iPad
Top 5 Best Calendar Apps for iPhone and iPad
Top 5 Best Photo Editing Apps for iPhone and iPad
Hope with this, you have learnt How to Change your Apple ID on iPhone.
Please share and like below, also comment below for any problem faced or encountered.
Leave a Reply