How to Change Siri’s Voice & Language
Voice Assistant have come a long way in enhancing our experience with smart devices. This technology has made life easier and helped made things to be done faster. There are various voice assistants available including Siri, Google Assistant and Alexa.
Siri is what most Apple users makes use of because of the way it integrates with Apple Devices.You can do a lot of things with Siri, and you can also customise it. In this post, we guide you on how to change Siri’s voice on iPhone and Mac.
How to Change Siri’s Voice
Siri’s voice is by default a female voice. If you want it changed to another kind of voice, then it’s possible and that’s what we’ll discuss here. We’ll show you how to do it on various devices.
Change Siri’s Voice on iOS Devices
iPhone users and iPad users can easily change Siri’s voice with the following steps:
1. Launch Settings and navigate to Siri & Search.
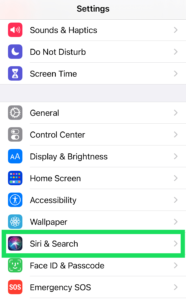
2. Select Siri Voice. Pick from the accent available and choose a gender.
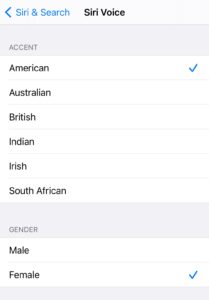
The new voice will now be activated
You’ll now hear a voice different from Siri’s default voice.
Change Siri’s Voice on a Mac
Here’s how to change Siri’s voice on your Mac computer.
1. Click the Apple icon located at the top and next, select System Preferences.
2. Click Siri and make sure it is enabled
3. Select the dropdown beside Siri Voice and choose any of the options you like.
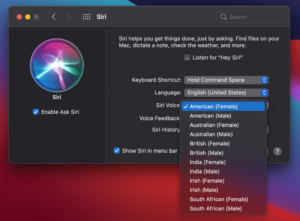
How to Change Siri’s Language
If you want to change Siri’s language, you can do so easily and you can do it on both iOS and macOS devices.
Change Siri’s Language on iOS
You can change Siri’s language on iPhone and iPads through the following steps:
1. Launch Settings and on the Settings page, tap Siri & Search.
2. You want the Language settings, so select Language.
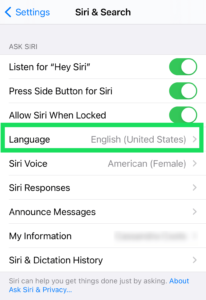
3. Choose from any of the available options.
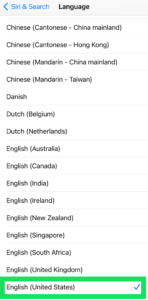
Once you do, you’ll begin to hear Siri in that language.
Change Siri’s language on macOS
You may also want to do this on your Mac. Here’s how:
1. Click the Apple icon at the top right of your Mac’s screen. Next, select System Preferences.
2. Click Siri.
3. Now, you can choose any language in the drop-down menu beside Language.
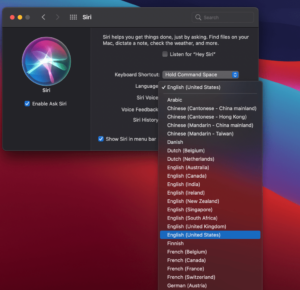
This will cause Siri to start speaking in your preferred language.
Rounding Up…
Wouldn’t you want to able to hear Siri in your own language and your preferred gender. It makes your experience with it feels more natural. This guide has been able to do justice to changing Siri’s voice and language and we hope you found it helpful. If you did, kindly leave a comment and don’t forget to share.
You can also check out
How To Edit A Zoom Recording
How to Change your Background in Zoom
How to Change Your Name in Zoom Before a Meeting
How to Change Your Name in Zoom During a Meeting
How to Add Photos on TikTok
How to Know Those That Viewed Your Profile on TikTok
TikTok: How To Edit A Video Caption After Posting
How to Check NIN on MTN, Glo, Airtel and 9mobile
DStv Subscription Package, Prices with Channels
Startimes Subscription Package, Prices, And Channel List For Each Plan
GOtv Subscription Package GOtv Max, Jolli, Jinja and Lite Channel List and Price
GOtv Assigned Channel Number with Channel
GoTV Customer Service Contact, Social Media Handle & Email Address
StarTimes Customer Care Contact, Social Media Handle & Email Address
Top 5 Best Web Browsers for Android
Top 5 Best Music Player Apps for Android
Top 5 Best Alarm Clock Apps for Android
Top 5 Best eBook Reader Apps for iPhone and iPad
Top 4 Best VPN Apps for iPhone and iPad
Top 5 Best Apps for Monitoring Data on iPhone and iPad
Top 5 Best Translation Apps for iPhone and iPad
Top 5 Best Alarm Apps for iPhone and iPad
Top 5 Best Calendar Apps for iPhone and iPad
Top 5 Best Photo Editing Apps for iPhone and iPad
Hope with this, you have learnt How to Change Siri’s Voice & Language.
Please share and like below, also comment below for any problem faced or encountered.
Leave a Reply