How to Boot to Safe Mode on Windows 10
Windows powers most computers on the planet. The powerful operating system powers apps and softwares and even games. There are high chances that you have used a Windows OS. Windows doesn’t just have one version; there has been various iterations that have been built over the years. Windows 10 is one that is built with many features on board.
But you may experience some problems when using the OS and this will lead you to want to troubleshoot. However to troubleshoot, you’ll need to boot in Safe mode. In this article, we take you through how to boot in Safe mode using different methods.
How to Boot Windows 10 in Safe Mode From Settings
Here’s how to boot your Windows 10 Computer via Settings
1. Open the Settings app through the Start menu or by pressing Windows key and I.
2. Select Update & Security and next, Recovery.
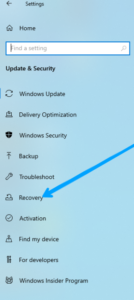
3. You want to get to the Restart option. So look below Advanced Startup and select the Restart Now option there.
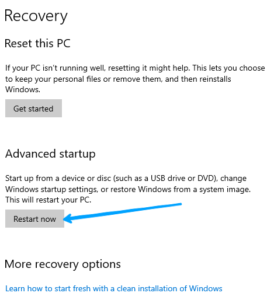
4. Your computer will restart and you’ll be able to see the Choose an Option screen.
5. Navigate Troubleshoot > Advanced Options > Startup > Settings > Restart.
6. Enter your BitLocker recovery key.
7. When your computer restarts, you’ll see the available option. Select F4 to start in Safe mode. If you want to do it with Networking, select F5.
How to Boot Windows 10 Safe Mode Using a Command Prompt Command
You can using your Command Prompt to enter Safe mode. You can also enter Safe mode with network here.
1. Press the following keys combination: Win + R to open the Run Command window. Next, enter “cmd” in the field.
2. Next, press Ctrl, Shift and Enter together. This will launch the command prompt.
3. Type this command in the window:
“bcdedit /set {default} safeboot minimal” and then press Enter
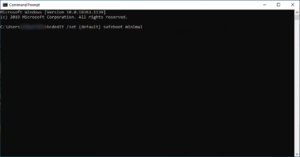
You can also boot your computer in safe mode with networking. Here’s how:
Type the following command: “bcdedit /set {default} safeboot network” and hit “Enter.”
You can also restart your computer with the command “shutdown /r.”4
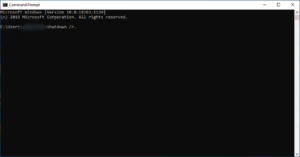
To exit Safe mode before restarting input “bcdedit / deletevalue {default} safeboot.”
How to Start Windows 10 Safe Mode From the Sign-In Screen
You can also access Safe mode from the Sign-in screen. Here’s how to do it:
1. On the sign-in screen, long-press the Shift Key and simultaneously select Power and then Start.
2. Your computer will restart and you’ll see the Choose an option screen.
3. Click Troubleshoot > Advanced Options > Startup > Settings > then > Restart.
4. Enter your BitLocker Recovery Key which will allow you to gain access to your computer.
5. After your computer restarts, you’ll see some options displayed. Press F4 to boot in Safe Mode.
If you want to boot in Safe mode with network, simply select F5.
Rounding Up…
To detect that problem that came up when starting Windows, you may consider troubleshooting it yourself and you may need to boot in Safe mode. This article has provided you with what you need. We hope you found it helpful? If you did, kindly leave a comment and don’t forget to share.
You can also check out
How To Edit A Zoom Recording
How to Change your Background in Zoom
How to Change Your Name in Zoom Before a Meeting
How to Change Your Name in Zoom During a Meeting
How to Add Photos on TikTok
How to Know Those That Viewed Your Profile on TikTok
TikTok: How To Edit A Video Caption After Posting
How to Check NIN on MTN, Glo, Airtel and 9mobile
DStv Subscription Package, Prices with Channels
Startimes Subscription Package, Prices, And Channel List For Each Plan
GOtv Subscription Package GOtv Max, Jolli, Jinja and Lite Channel List and Price
GOtv Assigned Channel Number with Channel
GoTV Customer Service Contact, Social Media Handle & Email Address
StarTimes Customer Care Contact, Social Media Handle & Email Address
Top 5 Best Web Browsers for Android
Top 5 Best Music Player Apps for Android
Top 5 Best Alarm Clock Apps for Android
Top 5 Best eBook Reader Apps for iPhone and iPad
Top 4 Best VPN Apps for iPhone and iPad
Top 5 Best Apps for Monitoring Data on iPhone and iPad
Top 5 Best Translation Apps for iPhone and iPad
Top 5 Best Alarm Apps for iPhone and iPad
Top 5 Best Calendar Apps for iPhone and iPad
Top 5 Best Photo Editing Apps for iPhone and iPad
Hope with this, you have learnt How to Boot to Safe Mode on Windows 10.
Please share and like below, also comment below for any problem faced or encountered.
Leave a Reply