How to Add Contacts to Signal
Social messaging apps are the norm now, replacing the traditional SMS. Many social messaging apps have risen over the years, while some have a huge popularity, others are just coming up. Signal is one of those popular apps because of its secure nature. It features end-to-end encryption and top-grade security without any privacy issues. If you want secure chatting, then Signal is your best bet.
There’s really no social messaging app without contacts. These apps have to work with contacts. If you want to know how to add contacts to Signal, then you’re at the right place. In this post, we discuss how to do just that.
How to Add Contacts from your Android Device to Signal
When Signal is installed on your device, it finds and add contacts from your phone contact storage. However, for this to happen, you have to enable the permission responsible for this. Here’s how to sync contacts from your phone to Signal on Android.
1. Launch Settings on your Android device.
2. Find your way to Apps & Notifications, locate the Signal app and then select it.
3. Select App Permissions and enable the Contact permission.
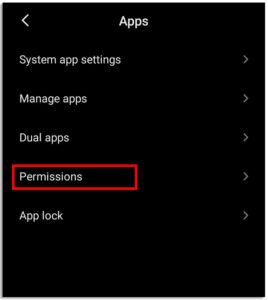
How to Add Contacts from your iOS Device to Signal
iOS also operates like Android needing permission to be given the the Signal app before it can access contacts. Follow the steps below to achieve this:
1. Launch Settings on your iPhone and locate the Signal settings.
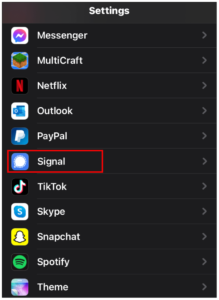
2. Tap the toggle that is next to Contacts. When enabled, Signal will be able to access contacts on your iPhone.
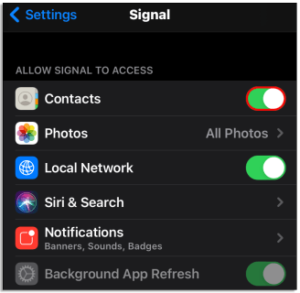
To make the new contacts reflect on your contact list on Signal, tap Compose. When you’ve done that, drag the contact page down. You’ll now see that your contact list has been updated now.
How to Edit Contacts in Signal on Android
Signal allows you to edit contact’s details such as name, number, photo etc. You can only edit a contact you have saved on your device. Here’s how to do that on Android;
1. Launch the Contact app and change the name there. Ensure that the contact is saved on the phone’s internal storage rather than your SIM card. Once changed, the update will reflect on Signal.
2. Change the profile picture of the person by tapping the icon that has a person in a circle. That is, changing the profile picture of any contact on Signal has to be done from your phone’s contact app.
3. For phone numbers, change any Signal contact number by doing it in the contact app or your phone. Be sure that the contact is saved on the internal storage rather than a SIM card.
How to Edit Contacts in Signal on iOS
You can also edit a contact on your iOS device in your Signal app. Follow the steps below to do it:
1. Do the changing of a contact name by launching the contact app of your phone. In the contact app, change the contact name and it will reflect in the Signal app automatically.
2. Edit a contact’s number by doing so in the contact app or your iPhone.
Afterwards, refresh your contact list on Signal by dragging down the contact page.
How to Remove a Contact from Signal
You can either take two methods to remove a contact from Signal: delete the contact from your phone’s contact app or block the contact in Signal. Here’s how to block a contact in Signal
1. Launch Signal and locate the contact you wish to block.
2. Tap the name or profile photo of the contact.
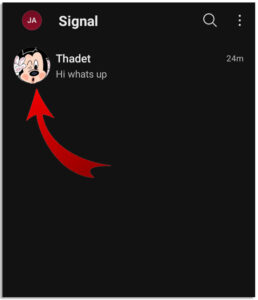
3. Select Block or Block this User in the resulting page.
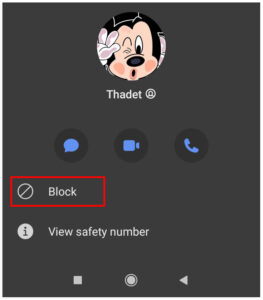
4. Signal will give a prompt asking you to confirm your action. Select Block again.
Rounding Up…
So it’s time to get chatting started. You can message your favourite people easily with contacts synced to Signal or send a message to your new boss who just gave you his contact for collaboration. Signal will give you a secure chatting experience. We hope you found this post helpful. If you did, drop some words in the comment section, and don’t forget to share.
You can also check out
How To Edit A Zoom Recording
How to Change your Background in Zoom
How to Change Your Name in Zoom Before a Meeting
How to Change Your Name in Zoom During a Meeting
How to Add Photos on TikTok
How to Know Those That Viewed Your Profile on TikTok
TikTok: How To Edit A Video Caption After Posting
How to Check NIN on MTN, Glo, Airtel and 9mobile
DStv Subscription Package, Prices with Channels
Startimes Subscription Package, Prices, And Channel List For Each Plan
GOtv Subscription Package GOtv Max, Jolli, Jinja and Lite Channel List and Price
GOtv Assigned Channel Number with Channel
GoTV Customer Service Contact, Social Media Handle & Email Address
StarTimes Customer Care Contact, Social Media Handle & Email Address
Top 5 Best Web Browsers for Android
Top 5 Best Music Player Apps for Android
Top 5 Best Alarm Clock Apps for Android
Top 5 Best eBook Reader Apps for iPhone and iPad
Top 4 Best VPN Apps for iPhone and iPad
Top 5 Best Apps for Monitoring Data on iPhone and iPad
Top 5 Best Translation Apps for iPhone and iPad
Top 5 Best Alarm Apps for iPhone and iPad
Top 5 Best Calendar Apps for iPhone and iPad
Top 5 Best Photo Editing Apps for iPhone and iPad
Hope with this, you have learnt How to Add Contacts to Signal.
Please share and like below, also comment below for any problem faced or encountered.
Leave a Reply