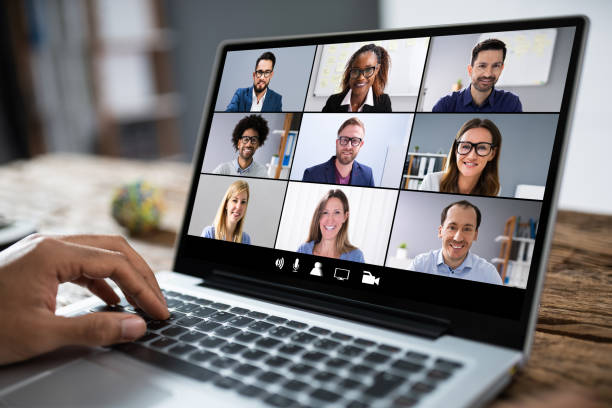How To Use Breakout Rooms In Zoom
Zoom is a popular video-conferencing platform and the reason for this is not far-fetched. Its ease of use and powerful feature makes it useful for anyone who wants to host or attend a meeting from the comfort of their home or across borders. Rooms or Meetings are the core of Zoom and it even has an interesting meeting feature known as Breakout Rooms. Breakout rooms allows you to create smaller rooms apart from the main meeting room where participants can be grouped to discuss like a smaller team without having to leave the main meeting. In this post, we teach you how to create and join breakout rooms on Zoom.
How to Create and Join Breakout Rooms in Zoom on Desktop
The only way to create Breakout room is via the desktop app of Zoom. Zoom hasn’t rolled out the feature for the mobile version of Zoom.
What this means is that you can only create a breakout room on a PC or Mac. To create a breakout room, you first have to enable the settings in your account.
Follow this steps below to achieve this:
1. Navigate to the Zoom website. First sign in to your Zoom account.
2. Select My Account. You’ll see this option in the upper right corner of the screen.
3. Check the menu on the left, and click Settings.
4. When you are on the Meeting tab, click In Meeting (Advanced).
5. Check for Breakout Room in the menu and enable it by clicking the toggle. Click Save. This will now allow the host to create smaller meetings rooms.
You can close the window and you as a host will be able to have smaller meeting rooms even with the larger meeting is going on.
Only administrators or hosts can create breakout rooms.
How to Create a Breakout Room
Here’s how to create a breakout room:
1. Launch the Zoom desktop app.
2. You first need to schedule a meeting or host a new one. Use the buttons present on the home page to do any of those.
3. At the bottom of the screen, click More menu which is represented by three horizontal dots. When the options appear, click Breakout Rooms.
4. You’ll see a pop-up window from where you will be asked for the number of participants you want to add to the breakout. You will also be asked whether the addition will be done automatically or manually. If you choose automatic breakout rooms, Zoom will assign people at random. To select those that will be participating in the breakout meeting, select Manually.
5. Select Create Rooms. You can edit participants placement even after you have created the rooms.
6. You’ll see another pop-up window that will have the title: Breakout Room. To change the name of room, hover over the name, and rename it.
How to Join a BreakOut Room
To Join a meeting that is a breakout room, follow the steps below:
1. Launch Zoom on your computer. To access a breakout room, you need to have an invitation to the meeting.
When you join via the invite, you will see a message showing you that you are been invited to a breakout room. You can join the meeting immediately or choose Later.
If you select Join, you will receive a confirmation window that will show the details of the room you have been asked to join. Click Join Breakout Room.
How to Join Breakout Rooms in Zoom for Mobile
Android and iPhone cannot create breakout room on Zoom. You can only do that with a desktop version. However, you can join breakout room on mobile. To do these, follow the steps below:
1. Launch the Zoom app on your device.
2. You require an invitation to the meeting with the breakout rooms.
3. You’ll see a small pop-up window which will tell you you’re being invited to a breakout room.
4. Choose from any of the options: Join or Later. If you choose Join, you are immediately breakout room. If You choose later you will be taken to the main meeting room.
You can join the breakout room from the main meeting by clicking the main meeting icon.
So the main meeting could be going on, and you and your team are planning on something related to the main discussion. It offers more flexibility and mimics real life meetings between team. Breakout rooms is definitely what you should try out. If you found this article helpful, do well to drop a comment, and don’t forget to share.
You can also check out
How To Edit A Zoom Recording
How to Change your Background in Zoom
How to Change Your Name in Zoom Before a Meeting
How to Change Your Name in Zoom During a Meeting
How to Add Photos on TikTok
How to Know Those That Viewed Your Profile on TikTok
TikTok: How To Edit A Video Caption After Posting
How to Check NIN on MTN, Glo, Airtel and 9mobile
DStv Subscription Package, Prices with Channels
Startimes Subscription Package, Prices, And Channel List For Each Plan
GOtv Subscription Package GOtv Max, Jolli, Jinja and Lite Channel List and Price
GOtv Assigned Channel Number with Channel
GoTV Customer Service Contact, Social Media Handle & Email Address
StarTimes Customer Care Contact, Social Media Handle & Email Address
Top 5 Best Web Browsers for Android
Top 5 Best Music Player Apps for Android
Top 5 Best Alarm Clock Apps for Android
Top 5 Best eBook Reader Apps for iPhone and iPad
Top 4 Best VPN Apps for iPhone and iPad
Top 5 Best Apps for Monitoring Data on iPhone and iPad
Top 5 Best Translation Apps for iPhone and iPad
Top 5 Best Alarm Apps for iPhone and iPad
Top 5 Best Calendar Apps for iPhone and iPad
Top 5 Best Photo Editing Apps for iPhone and iPad
Hope with this, you have learnt How To Use Breakout Rooms In Zoom.
Please share and like below, also comment below for any problem faced or encountered.