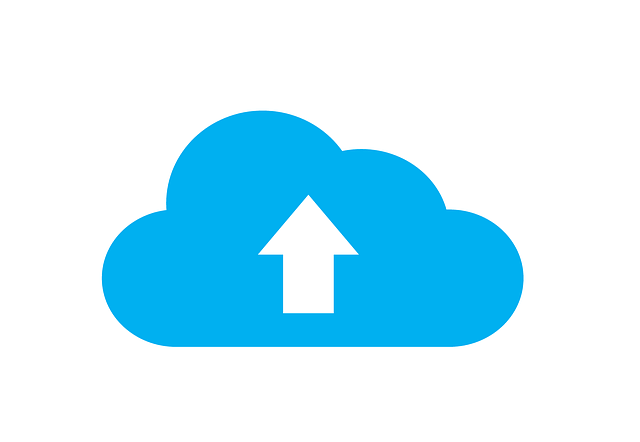How to Upload Files on Dropbox and Google Drive
We have long gone from the era of storing data in floppy disks and even cd-ROMs and we now used more advanced storage like Cloud Storage. Cloud Storage is very useful. It can be used for backup, sharing files easily, accessing files on multiple devices. There are many cloud storage services including Dropbox, Google Drive, OneDrive and so on.
One thing you’ll surely do on your preferred Cloud Storage is to upload files and every cloud storage service has this feature. We have this guide to see you through the process of uploading files on Dropbox and Google Drive.
How to Upload Files to Dropbox
There are two methods of uploading files to Dropbox on. Your computer: through drag and drop and through your computer’s file browser.
Upload via Drag and Drop
Here’s how to drag and drop files into Dropbox from your hard drive:
1. On your computer, click Files in Dropbox and navigate the the folder you want to upload the file to.
2. If you don’t have a folder set, simply create a New Folder.
3. Locate the file you want to upload on your hard disk and drag it into your browser.
4. The file will now be uploaded.
Upload Via File Browser
1. Open Dropbox
2. Click the Upload button close to the Search box or right-click the file and select Upload.
3. The Upload to Dropbox window will be opened, click Choose Files.
4. Find the file you want to upload and click Open.
The file will then be uploaded to your Dropbox.
How to Upload Files to Google Drive
1. Sign into Google Drive on your computer and navigate to the folder you want the file to be uploaded to.
2. Click New button located at the left side of the page and click File Upload.
3. When the File Upload window shows up, locate the file you want uploaded and click Open. You can upload more than one files by pressing the Control Key (or Command key) and selecting the multiple files.
4. When the upload is completed, you will get a message that reads “Upload Completed”.
How to Show Folder Size in Dropbox
Here’s how to check the size of a folder in Dropbox:
1. Log into your Dropbox account and click All Files on the sidebar.
2. Click a column header, and next select Size.
3. Navigate to the folder whose size you want to view and select the checkbox.
4. Click the three dots icon positioned at the top of the file list. Click Calculate Size.
The size will be calculated and you’ll see it in the Size column.
How to Show Folder Size in Google Drive
You can check the folder size in Google drive through the following steps:
1. Look over the left and click the My Drive option. You’ll now see more folders on your Google Drive.
2. Right-click the folder you which you want its size and hit Download. A copy of this folder will be downloaded to your computer so you can view its size from the properties option.
Rounding Up…
Now you know how to upload files. It doesn’t have to be hard, infact it is a simple thing to do and you’d have seen for yourself. We hope you found this post helpful, if you did, kindly leave a comment and don’t forget to share.
You can also check out
How To Edit A Zoom Recording
How to Change your Background in Zoom
How to Change Your Name in Zoom Before a Meeting
How to Change Your Name in Zoom During a Meeting
How to Add Photos on TikTok
How to Know Those That Viewed Your Profile on TikTok
TikTok: How To Edit A Video Caption After Posting
How to Check NIN on MTN, Glo, Airtel and 9mobile
DStv Subscription Package, Prices with Channels
Startimes Subscription Package, Prices, And Channel List For Each Plan
GOtv Subscription Package GOtv Max, Jolli, Jinja and Lite Channel List and Price
GOtv Assigned Channel Number with Channel
GoTV Customer Service Contact, Social Media Handle & Email Address
StarTimes Customer Care Contact, Social Media Handle & Email Address
Top 5 Best Web Browsers for Android
Top 5 Best Music Player Apps for Android
Top 5 Best Alarm Clock Apps for Android
Top 5 Best eBook Reader Apps for iPhone and iPad
Top 4 Best VPN Apps for iPhone and iPad
Top 5 Best Apps for Monitoring Data on iPhone and iPad
Top 5 Best Translation Apps for iPhone and iPad
Top 5 Best Alarm Apps for iPhone and iPad
Top 5 Best Calendar Apps for iPhone and iPad
Top 5 Best Photo Editing Apps for iPhone and iPad
Hope with this, you have learnt How to Upload Files on Dropbox and Google Drive.
Please share and like below, also comment below for any problem faced or encountered.