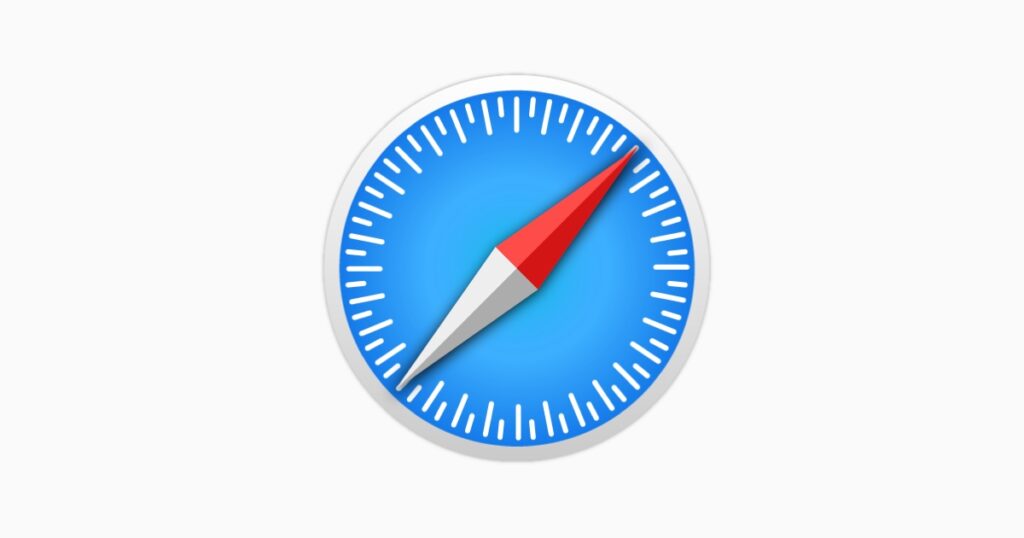How to Stop Videos From Auto-playing in Safari
There are some flagship apps that come with the iPhone including the App Store and Safari. Safari is a browser by Apple that is also available on Apple’s Mac. It is rival to browsers like Google Chrome and Firefox. Safari is the default browser on the the iPhone and Mac and you may likely be using it
There are websites you go to that greets you with a video with its audio blasting through your speakers. You don’t want this to happen while you’re in a meeting or on the bus. It can be annoying and embarrassing. Here, we’ll guide you on how to disable videos from auto-playing on Safari.
How to Stop Videos From Auto-playing in Safari
Mac allows you to manage the auto-play video feature on Safari from macOS Mojave 10.14 till the recent versions. So you can specify how you want videos that autoplay to behave. Follow the settings below to manage auto-play settings on your Mac computer.
Method 1
1. Launch the Safari browser and go to any website.
2. Next, select Safari at the top of the browser’s screen. From there select Preferences.
3. In the Preference menu, go to the Websites tab in a new window.
4. Navigate to the left panel and select Auto-Play. In the Auto-Play menu, select Never Auto-Play situated under the Currently Open Websites section.
The settings changes only apply to websites that are currently open. You’ll need use other steps to stop autoplay for all websites. Here’s how to do that:
1. Launch Safari.
2. Navigate to Safari > Preferences > Websites.
3. Get to the Auto-Play section and locate the When Visiting Other Websites option. Choose Never Auto-Play.
To prevent some specific website from auto-playing videos, go to the websites in different tabs and specify this settings for each.
Method 2
This is a shortcut method of disabling Autoplay in Safari. This can prove useful if you need to call up the function fast. Here’s how to use the shortcut:
1. Launch Safari and open the website.
2. Right-click on the address bar and a drop-down menu will appear. From this drop-down menu, select Settings for This Website.
3. Beside the Auto-Play option, select Never Auto-Play.
Here, you can decide to choose the option “Stop Media with Sound” which will stop videos that have sound from playing automatically.
You can also choose to “Stop Media with Sound,” which means Safari will stop automatically playing videos that have sound. However, videos without sound will continue to play.
How to Stop Videos from Auto-playing in Safari on iPhone
Safari is the default browser app on the iPhone and it is possible you’re using it for your browsing activities. There are times you don’t want that video’s audio sounding from your phone or you are trying to manage your data, either way you can stop videos from playing automatically on your iPhone via the following steps:
1. Launch Settings on your iPhone and tap Accessibility.
2. Select Motions and next, Auto-Play Video Previews.
This will cause videos from automatically playing but note that you won’t be able to see video previews for native iPhone apps too.
Also your camera roll won’t show video previews but third party apps will surely show video previews.
Rounding Up…
So that you’re not embarrassed or annoyed while on Safari on your Apple device, it is important that these settings are available and we trust that now you know how to do it. We hope you found this guide helpful. If you did, kindly leave a comment and don’t forget to share.
You can also check out
How To Edit A Zoom Recording
How to Change your Background in Zoom
How to Change Your Name in Zoom Before a Meeting
How to Change Your Name in Zoom During a Meeting
How to Add Photos on TikTok
How to Know Those That Viewed Your Profile on TikTok
TikTok: How To Edit A Video Caption After Posting
How to Check NIN on MTN, Glo, Airtel and 9mobile
DStv Subscription Package, Prices with Channels
Startimes Subscription Package, Prices, And Channel List For Each Plan
GOtv Subscription Package GOtv Max, Jolli, Jinja and Lite Channel List and Price
GOtv Assigned Channel Number with Channel
GoTV Customer Service Contact, Social Media Handle & Email Address
StarTimes Customer Care Contact, Social Media Handle & Email Address
Top 5 Best Web Browsers for Android
Top 5 Best Music Player Apps for Android
Top 5 Best Alarm Clock Apps for Android
Top 5 Best eBook Reader Apps for iPhone and iPad
Top 4 Best VPN Apps for iPhone and iPad
Top 5 Best Apps for Monitoring Data on iPhone and iPad
Top 5 Best Translation Apps for iPhone and iPad
Top 5 Best Alarm Apps for iPhone and iPad
Top 5 Best Calendar Apps for iPhone and iPad
Top 5 Best Photo Editing Apps for iPhone and iPad
Hope with this, you have learnt How to Stop Videos From Auto-playing in Safari.
Please share and like below, also comment below for any problem faced or encountered.