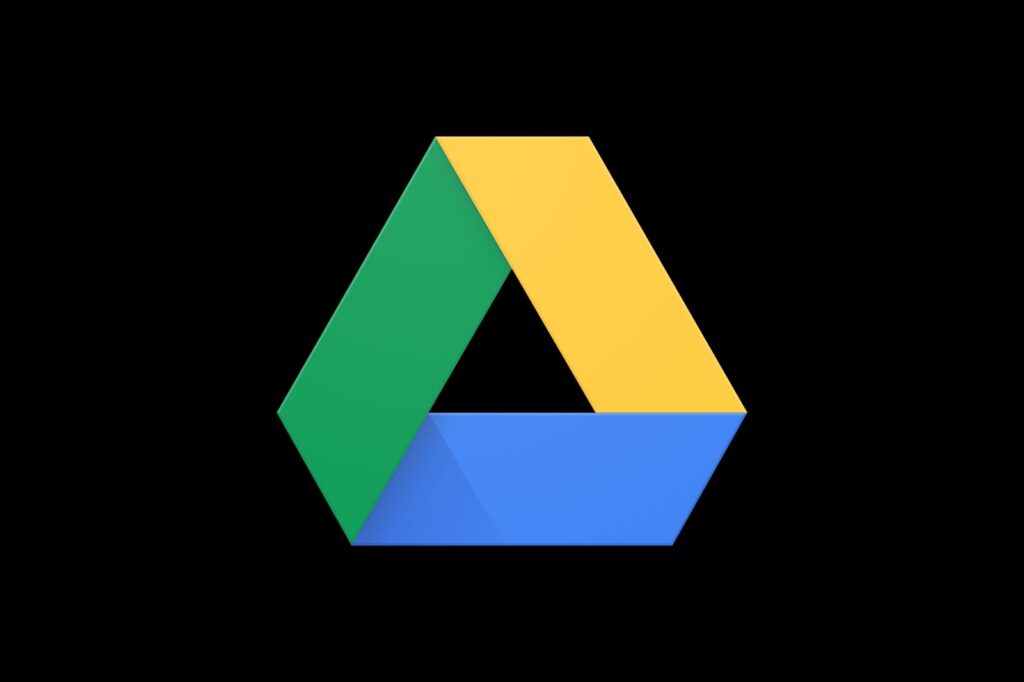How to Share Files from Google Drive
Google Drive is different from your local drive or flash drive. It is a cloud storage drive that can house your files and folders on the cloud. All you just need is internet network to be able to access such files. Google Drive is a great way to escape the loss of your files on local storage due to corruption of files or spoilage.
Google Drive does not only store your files, you can also use it to collaborate. That means you and your team can edit, and comment on files in real time. You can also share the file to people and set the level of privilege for those contacts. In this article, we explore “how to share files from Google Drive.
Share a Single File from Google Drive
Google Drive allows you share a single file from your Drive. You’re not limited to this, as you can share a particular folder or even the whole drive. We are concerned about sharing single files in this section. Sometimes you have to do this to prevent unwanted access to the whole of your drive. By this, anyone you share the file with will only be able to view, edit or comment on that file and not on any other one you’ve not shared.
Here’s how to do this:
1. Go to Google Drive on your PC or Mac.
2. First, you have to get to the particular file you wish to share.
3. When you’re there, right-click on the said file and then hit Share from the list.
4. Next, you’ll need to type in the email address of the contact you want to share the file with.
5. The next window requires you to select the type of access you want your contact to have. There are three levels of privileges that people can have
Viewer: anyone with this access will be able to view the file but can’t do anything else with it. He or she won’t be able to share it or make modifications.
Commenter: a commenter can view the file and can also make modifications but won’t be able to share it.
Editor: an editor is given full privilege to use the file. They can make edits and share the file.
6. Hit Send.
Google will send a link to the contact which he or she will be able to access the file.
It is also possible to share a file after you have opened it. Here’s how:
1. You’ll need to use the Share button. You’ll see it in the top right corner. Simply click it.
2. Input the email address of the contact that you’re sharing the file with.
3. Specify the type of access you wish to give that person.
4. Then click Send.
This will cause Google to send a link to the contact’s email that will lead them to the file.
Share Multiple Files from Google Drive
We discussed the sharing of a single file in the last section. But to share multiple files by sharing single files many times is an arduous process. You may also think of creating a folder and putting all files inside. But do you know there is an easier way? Here’s how:
1. Open Google Drive on your computer. You’ll need to get to your files.
2. If you’re a PC user, simply press the Shift key and then select all the files you’ll wish to share. For Mac users, you are to hold the Command Key and select the files.
3. Enter the email of the person you are to share to and specify the level of access you want to grant such person.
4. Finally, hit Send.
Rounding Up…
The sharing feature of Google Drive allows you to manage how you share your files with ease. By setting the level of access your contacts have to the files, you can go to bed with peace of mind that your precious files are safe. We hope you found this helpful? If you did, kindly leave a comment and don’t forget to share.
You can also check out
How To Edit A Zoom Recording
How to Change your Background in Zoom
How to Change Your Name in Zoom Before a Meeting
How to Change Your Name in Zoom During a Meeting
How to Add Photos on TikTok
How to Know Those That Viewed Your Profile on TikTok
TikTok: How To Edit A Video Caption After Posting
How to Check NIN on MTN, Glo, Airtel and 9mobile
DStv Subscription Package, Prices with Channels
Startimes Subscription Package, Prices, And Channel List For Each Plan
GOtv Subscription Package GOtv Max, Jolli, Jinja and Lite Channel List and Price
GOtv Assigned Channel Number with Channel
GoTV Customer Service Contact, Social Media Handle & Email Address
StarTimes Customer Care Contact, Social Media Handle & Email Address
Top 5 Best Web Browsers for Android
Top 5 Best Music Player Apps for Android
Top 5 Best Alarm Clock Apps for Android
Top 5 Best eBook Reader Apps for iPhone and iPad
Top 4 Best VPN Apps for iPhone and iPad
Top 5 Best Apps for Monitoring Data on iPhone and iPad
Top 5 Best Translation Apps for iPhone and iPad
Top 5 Best Alarm Apps for iPhone and iPad
Top 5 Best Calendar Apps for iPhone and iPad
Top 5 Best Photo Editing Apps for iPhone and iPad
Hope with this, you have learnt How to Share Files from Google Drive.
Please share and like below, also comment below for any problem faced or encountered.