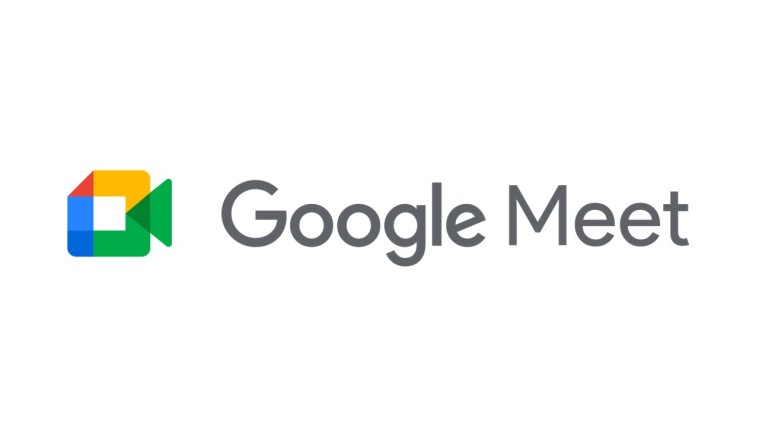How to Set-Up a Meeting in Google Meet
Google Meet is a video-conferencing platform that allows you to hold meetings virtually. It is an iteration of Google Hangouts and has been a popular choice for users. Integrated as part of the Google Suite of apps, the platform is great for you if you’re into the Google Ecosystem . If you want to know how to start a meeting, this guide will help you achieve that.
Start a Google Meet Meeting via Google Calendar
You can schedule a Google Meet meeting via Google Calendar. Go to https://calendar.google.com/calendar/
1. Select you preferred date and time for the meeting.
2. Next, click Create and give your meeting a name.
3. Select Add Guests to begin adding guests. You may also click Add Google Meet Video Conferencing.
4. Next, enter the email address of those you wish to in the meeting to invite them.
5. Hit Save and next, Send so that they are sent an invitation about the meeting.
6. Finally, click on the saved invite and then Join with Google Meet to launch the meeting.
Other Ways to Start Google Meet Meeting
If you don’t like the Calendar way, you can start a Google Meet meeting through other ways. You can use Gmail, the Google Meet web page or the Meet mobile app.
On Gmail
1. Select Start a meeting located at the left navigation pane in the Meet section.
2. When the Meet window displays, click Join Now. You’ll be furnished with details that you can share with attendees.
On the Google Meet Webpage
1. Click Join or Start a Meeting.
2. Next, click Continue without typing any text into the box.
3. When the next window displays, click Join Now.
Meet will make available to you details for the meeting that you can share with participants.
On Meet for Android and iOS
1. On the app, select New Meeting.
2. The meeting will start immediately and you can then share details with participants.
How to Mute Others on Google Meet
You can easily mute users of Google Meet on your various devices. Here’s how to do it on a PC or Mac.
1. Go to Google Meet and begin a new meeting by clicking New Meeting.
2. Give the meeting a name and add participants.
3. Mute anyone by clicking the Mute option denoted by a three dotted icon beside that participants profile picture.
4. Next, select Mute.
Here’s how to mute on Android and iOS.
1. During a meeting, tap the back arror or the meeting name and to the People tab.
2. Select the person you wish to mute and tap the three dotted icon beside it.
3. Hit Mute denoted by a microphone icon.
How to Remove Participants form a Google Meet Meeting
Sometimes, you want to do more than muting. Perhaps someone in the meeting is impolite, you can remove them. The meeting host is the only person with the privilege to do this.
On PC or Mac
1. While in the meeting, select the People option
2. Select the person you’ll love removed and select More Option.
3. Hit Remove.
On Mobile
You can remove people from a meeting on Android or iOS. Here’s how:
1. While in a meeting, select the back icon.
2. Select the person you wish to remove and select More Option.
4. Hit Remove.
Rounding Up…
Whether you want to launch a meeting, mute or remove a participant, Google Meet can allow you to all of this. And it has many route by which you can start a meeting making it versatile. We hope you found this guide helpful? If you did, kindly leave a comment and don’t forget to share.
You can also check out
How To Edit A Zoom Recording
How to Change your Background in Zoom
How to Change Your Name in Zoom Before a Meeting
How to Change Your Name in Zoom During a Meeting
How to Add Photos on TikTok
How to Know Those That Viewed Your Profile on TikTok
TikTok: How To Edit A Video Caption After Posting
How to Check NIN on MTN, Glo, Airtel and 9mobile
DStv Subscription Package, Prices with Channels
Startimes Subscription Package, Prices, And Channel List For Each Plan
GOtv Subscription Package GOtv Max, Jolli, Jinja and Lite Channel List and Price
GOtv Assigned Channel Number with Channel
GoTV Customer Service Contact, Social Media Handle & Email Address
StarTimes Customer Care Contact, Social Media Handle & Email Address
Top 5 Best Web Browsers for Android
Top 5 Best Music Player Apps for Android
Top 5 Best Alarm Clock Apps for Android
Top 5 Best eBook Reader Apps for iPhone and iPad
Top 4 Best VPN Apps for iPhone and iPad
Top 5 Best Apps for Monitoring Data on iPhone and iPad
Top 5 Best Translation Apps for iPhone and iPad
Top 5 Best Alarm Apps for iPhone and iPad
Top 5 Best Calendar Apps for iPhone and iPad
Top 5 Best Photo Editing Apps for iPhone and iPad
Hope with this, you have learnt How to Set-Up a Meeting in Google Meet.
Please share and like below, also comment below for any problem faced or encountered.