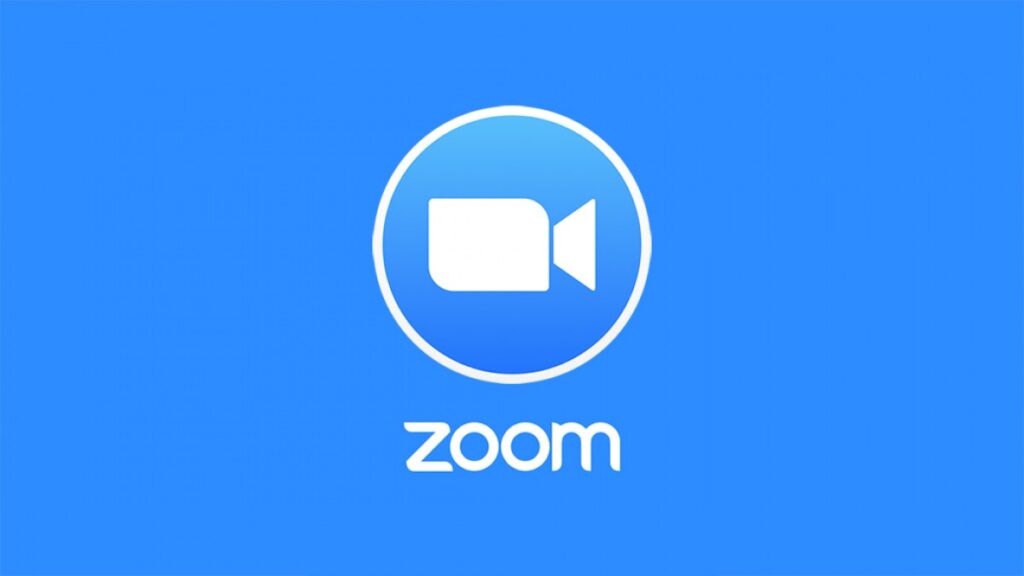How to Schedule Meetings on Zoom
Zoom is a solid platform to host meetings. Whether you’re having a conference or work meeting, this tool lets you virtually hold meetings. Scheduling meetings will enable you to be more productive and organised as opposed to rushing to create a meeting a late times. Whatever meeting you want to hold can be arranged weeks or months before the actual event. In this guide, you’ll learn how to schedule a meeting in Zoom.
Scheduling Multiple Meetings
Zoom will let you schedule multiple meetings but it would be for different times. Since every meeting has a unique ID, this is possible. Here’s how to schedule a meeting in Zoom.
1. Log into Zoom. You’ll need to get to the Schedule section. Do this by clicking the Schedule icon.
2. You’ll now need to fill in the details of the meeting. Enter the title of the meeting.
3. Specify the date and time. Next, specify the date and time.
4. Also, select the time zone for the meeting.
5. You should also select the calendar you’ll like to schedule the meeting. Choose from Google Calendar, Outlook of any other type.
6. When you’re done inputting the details. Hit Save.
Zoom doesn’t allow you to schedule multiple meetings at once. Because of this, you’ll have to repeat the steps for different meetings.
Schedule Recurring Meetings
By scheduling recurring meetings, you’re prompting Zoom to hold meetings at a specific time consistently. It could be weekly, monthly or even yearly. These meetings will have the same meeting ID. Take note that the meeting ID expires after one year.
You can either use Google Calendar or Outlook to schedule these kinds of meetings.
Google Calendar
Follow the steps below to schedule Zoom meeting through Google Calendar.
1. Sign in to Zoom. Get to the Schedule section by tapping the Schedule icon.
2. Click the meeting Settings. When you’re there, select Recurring Meeting.
3. Now, hit the Save button and head to Google Calendar. You’ll need to sign into Google Calendar.
4. Next, give permissions to Zoom to access your Google Calendar account.
5. When you do that, Google Calendar will create an event having the Zoom meeting details.
6. What you want to do next is to click the drop-down under the time of your meeting.
7. Select how you want the meeting to recurr.
8. Hit Save.
You can choose from any of the recurring options. You can choose daily, weekly, or monthly.
Outlook
You can also use Outlook Calendar to schedule recurring meetings. Here’s how to do it:
1. Sign in to Zoom. Next, click the Schedule icon. This will take you to the Schedule options.
2. Next, click the meeting Settings. Select Recurring meeting.
3. Select Save and this head to Outlook Calendar
4. Next, select your meeting and select Recurrence. You can then choose a recurrence option.
5. Click OK
Rounding Up…
Scheduling meeting has never been any better. You don’t have to procrastinate till the last minute. Schedule it now, and you get productive. We hope you found this helpful? If you did, kindly leave a comment and don’t forget to share.
You can also check out
How To Edit A Zoom Recording
How to Change your Background in Zoom
How to Change Your Name in Zoom Before a Meeting
How to Change Your Name in Zoom During a Meeting
How to Add Photos on TikTok
How to Know Those That Viewed Your Profile on TikTok
TikTok: How To Edit A Video Caption After Posting
How to Check NIN on MTN, Glo, Airtel and 9mobile
DStv Subscription Package, Prices with Channels
Startimes Subscription Package, Prices, And Channel List For Each Plan
GOtv Subscription Package GOtv Max, Jolli, Jinja and Lite Channel List and Price
GOtv Assigned Channel Number with Channel
GoTV Customer Service Contact, Social Media Handle & Email Address
StarTimes Customer Care Contact, Social Media Handle & Email Address
Top 5 Best Web Browsers for Android
Top 5 Best Music Player Apps for Android
Top 5 Best Alarm Clock Apps for Android
Top 5 Best eBook Reader Apps for iPhone and iPad
Top 4 Best VPN Apps for iPhone and iPad
Top 5 Best Apps for Monitoring Data on iPhone and iPad
Top 5 Best Translation Apps for iPhone and iPad
Top 5 Best Alarm Apps for iPhone and iPad
Top 5 Best Calendar Apps for iPhone and iPad
Top 5 Best Photo Editing Apps for iPhone and iPad
Hope with this, you have learnt How to Schedule Meetings on Zoom.
Please share and like below, also comment below for any problem faced or encountered.