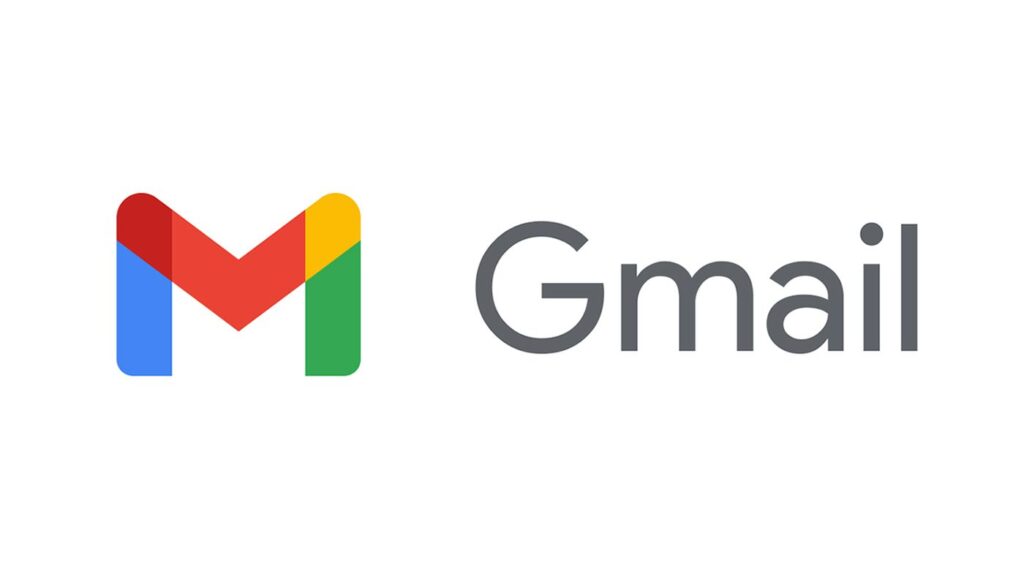How to Schedule an Email on Gmail
Email is one of the official ways of sending “letters”. With no limitations to how far the internet can operate, your recipient can receive your email the moment it is sent. Not only are emails fast, they are also convenient to use. You don’t have to travel to Toronto to deliver a message to your branch there, you can do it anywhere you are.
The Gmail, Google’s email service lets you send emails in a professional way. One of the beauty of the email service is that it allows you to send scheduled emails. So you can pre-plan mails and have them sent at a specified time and date. In this guide, we lead you through how to send scheduled emails on Gmail.
Scheduling an Email in Gmail on Desktop
1. Sign into your Gmail account and click the Compose button.
2. Enter the contact email of your recipient and compose your email.
3. Next to the Send button is a drop-down arrow. Click this arrow and select the Schedule Send option.
4. You can use the any of the options provided: Next Morning, Same Afternoon or The Day after That. You can also choose your preferred date and time from the calendar.
Scheduling an Email in Gmail on Android
Here’s what you can do to schedule emails from Gmail app on Android.
1. Launch the Gmail app and tap the Compose button.
2. Input the recipient contact email, compose your email and add attachments if necessary.
3. Tap the button that represents More. After that, select the Schedule Send option.
4. Pick a time for the message to be sent
Scheduling an Email in Gmail on iOS
Scheduling emails on iPhone is similar to the way you do it on Android. Here’s how you do it:
1. Open the Gmail app and tap the Compose button.
2. Input the contact information of the recipient.
3. Compose your email.
4. Next, select the More button and select the Schedule Send Option.
How to Cancel Scheduled Emails
Scheduled emails offer the flexibility of letting you cancel them even before the time for sending is due. This means you can stop Gmail from sending an email you feel is wrong or isn’t meant to be sent.
Canceling Scheduled Emails on Desktop
1. Log into your Gmail account, navigate the the left panel menu.
2. From the left panel menu, open the Scheduled tab.
3. Select the emails you want to cancel. Next, locate the Cancel Send button. In the upper right side of the screen. Hit Cancel Send.
Canceling Scheduled Emails on Android and iOS
1. Launch the Gmail app and tap the three-lome icon to bring up the menu.
2. Tap the Scheduled option and locate the email you want to cancel.
3. Hit the Cancel Send button
Editing Scheduled Emails
With Gmail, you can edit the email content and also change the schedule at any time. Here’s how:
Editing Scheduled Emails on Desktop
1. Log into your Gmail account and click the Scheduled option at the left.
2. Locate the email you want to edit.
3. After that, click the Cancel Send option.
4. Edit the email and then click the dropdown menu that is present beside the Send button.
5. Select the Schedule Send option and select the date you want your recipient to get the email.
Editing Scheduled Emails on Android and iOS
1. Launch the Gmail app on your Android or iOS device and select the Menu button.
2. Tap the menu button and select the Scheduled option.
3. Next, hit the Cancel Send button for the email.
4. You can now edit the email
5. After that, tap the More button and tap Schedule Send.
6. Select a new schedule date and time.
Rounding Up…
Always busy on Mondays and you have to send an email to your client that Monday? You can prepare the email by weekend and setup a scheduled email that same weekend. The scheduled email feature helps you deliver emails at a convenient time and date. We hope you found this helpful. If you did, kindly leave a comment and don’t forget to share.
You can also check out
How To Edit A Zoom Recording
How to Change your Background in Zoom
How to Change Your Name in Zoom Before a Meeting
How to Change Your Name in Zoom During a Meeting
How to Add Photos on TikTok
How to Know Those That Viewed Your Profile on TikTok
TikTok: How To Edit A Video Caption After Posting
How to Check NIN on MTN, Glo, Airtel and 9mobile
DStv Subscription Package, Prices with Channels
Startimes Subscription Package, Prices, And Channel List For Each Plan
GOtv Subscription Package GOtv Max, Jolli, Jinja and Lite Channel List and Price
GOtv Assigned Channel Number with Channel
GoTV Customer Service Contact, Social Media Handle & Email Address
StarTimes Customer Care Contact, Social Media Handle & Email Address
Top 5 Best Web Browsers for Android
Top 5 Best Music Player Apps for Android
Top 5 Best Alarm Clock Apps for Android
Top 5 Best eBook Reader Apps for iPhone and iPad
Top 4 Best VPN Apps for iPhone and iPad
Top 5 Best Apps for Monitoring Data on iPhone and iPad
Top 5 Best Translation Apps for iPhone and iPad
Top 5 Best Alarm Apps for iPhone and iPad
Top 5 Best Calendar Apps for iPhone and iPad
Top 5 Best Photo Editing Apps for iPhone and iPad
Hope with this, you have learnt How to Schedule an Email on Gmail.
Please share and like below, also comment below for any problem faced or encountered.