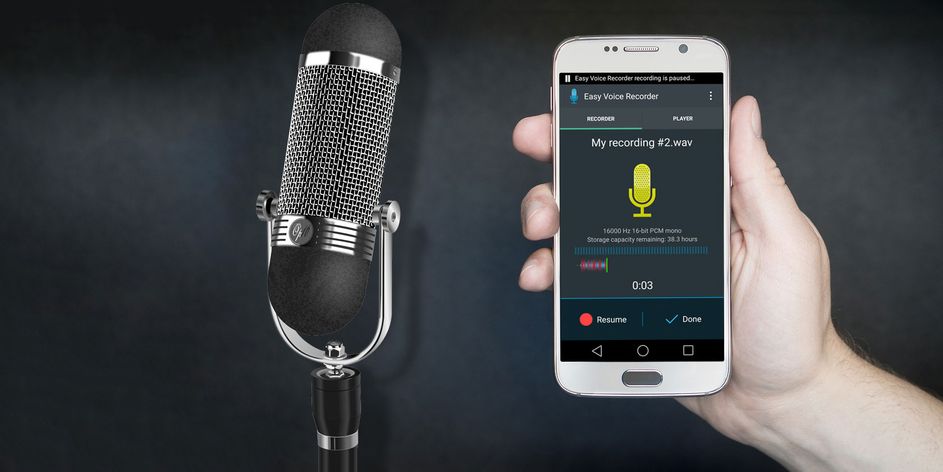How to Record Audio on Your Computer or Smartphone
To make a YouTube video or a podcast, you need some form of audio. Audio can’t be gotten except they are recorded. For a while now, the norm in recording audios has been to use our smartphones as opposed to dedicated recording devices. A decent smartphones has features that allow you to record audio that can even be shared. In this post we help you learn how to record audio be it on Android, iOS, Windows or Mac.
How to Record Audio on Android Devices
Android is used on various phones made by different manufacturers which causes a difference in the features of these different smartphone. For instance, you will most likely see different default apps installed on s Samsung phone and a Xaiomi phone. Some phone come with a pre-installed voice recording app while some may not come with that.
Even at that, some of these default apps are limited in their feature, so it makes sense to extend voice recording functionality by installing a third-party app.
Do this by following the steps below:
1. Launch Google Play Store on your Android smartphone.
2. Enter the keyword “record” or “recorder” to start a search for recorder apps.
3. When the results come up, select the app you want.
4. Hit Install.
5. After installation, launch the app.
6. Most apps that record are usually designed with a simple circle or microphone button to trigger recording.
How to Record Audio on an iPhone
iOS devices are equipped with a pre-installed app to help you record audio. This app is known as Voice Memos and you will find it in your device’s Extras folder on your home screen. If you can’t find it there, then you can use the steps below to get there:
1. Swipe left or right on the home screen.
2. At the top of the screen is the search bar. Enter voice memo” there and the search result will be out.
3. Open the app, and tap the red circle button. This will begin the recording.
4. To stop the recording, tap the red button.
Your recordings will be saved and will be available in the app.
How to Record Audio on Windows
If your Windows machine has a built-in microphone, good! If not, then you can get an external one and connect it to the system. You an even use the one that came with your smartphone. Simply plug the earphones into the 3.5mm jack.
After connecting your microphone to your computer, follow the steps below to start recording.
1. From the Start menu, search for “voice recorder”, then open the Voice Recorder app from the result.
2. Grant access to the microphone.
3. To start recording, hit the microphone button.
4. To stop recording, click the Stop icon.
5. After you’ve stopped it, you will be list that contains the recording you just performed.
From that list, you can share, delete or open it.
How to Record Audio on a Mac
Depending on the Mac you have, it may have or it may not have a built-in microphone. If yours doesn’t have, then you may need to get an external one. All Macbook however come equipped with a built-in microphone.
Once you’re ready to start recording, follow the steps below to get to the recording app.
1. Launch the Voice Memo app.
2. Start recording by clicking the red circle.
3. Hit the Pause button to stop the recording process.
4. Click Done to finish
You can then access the recorded audio in the app.
Your podcast is ready! You’ve recorded and you can now share to the world. This is the joint power of a microphone and a recroding app or software with which the major platform listed in this guide provide. We hope you found this post helpful? If you did, why not drop a comment and don’t forget to share.
You can also check out
How To Edit A Zoom Recording
How to Change your Background in Zoom
How to Change Your Name in Zoom Before a Meeting
How to Change Your Name in Zoom During a Meeting
How to Add Photos on TikTok
How to Know Those That Viewed Your Profile on TikTok
TikTok: How To Edit A Video Caption After Posting
How to Check NIN on MTN, Glo, Airtel and 9mobile
DStv Subscription Package, Prices with Channels
Startimes Subscription Package, Prices, And Channel List For Each Plan
GOtv Subscription Package GOtv Max, Jolli, Jinja and Lite Channel List and Price
GOtv Assigned Channel Number with Channel
GoTV Customer Service Contact, Social Media Handle & Email Address
StarTimes Customer Care Contact, Social Media Handle & Email Address
Top 5 Best Web Browsers for Android
Top 5 Best Music Player Apps for Android
Top 5 Best Alarm Clock Apps for Android
Top 5 Best eBook Reader Apps for iPhone and iPad
Top 4 Best VPN Apps for iPhone and iPad
Top 5 Best Apps for Monitoring Data on iPhone and iPad
Top 5 Best Translation Apps for iPhone and iPad
Top 5 Best Alarm Apps for iPhone and iPad
Top 5 Best Calendar Apps for iPhone and iPad
Top 5 Best Photo Editing Apps for iPhone and iPad
Hope with this, you have learnt How to Record Audio on Your Computer or Smartphone.
Please share and like below, also comment below for any problem faced or encountered.