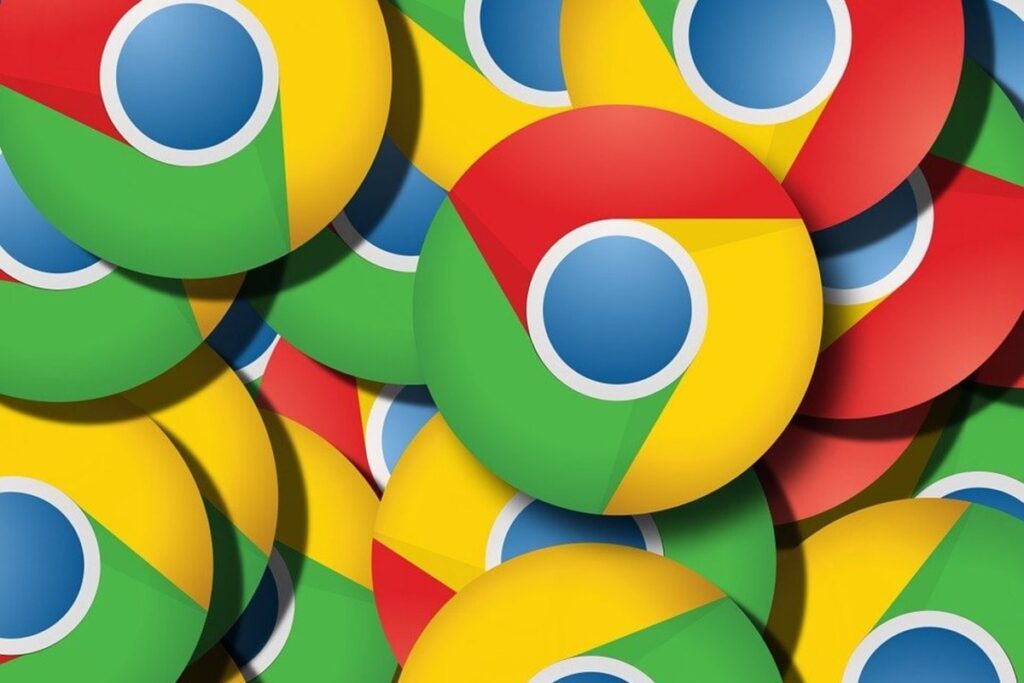How to Re-open Closed Tabs on Chrome
Chrome is probably not new to you. You’ve used it before or maybe you’re still using it. But it may interest you to know you may not have uncovered the whole features of Chrome; except maybe you’re a geek. As much as the browser can be used for general light browsing, it does have some powerful features under the hood. But that’s not what we are here for today. We’ll be exploring some of the features that you may not know exist on the browser which can give you better productivity when using the browser.
Re-open Closed Tabs on Chrome for PC or Mac
You can restore closed tabs on Chrome on your laptop or desktop computer. The process for doing this is similar on both PCs and Mac. Follow the steps below to open a closed tab:
1. Launch Chrome. Just like you would do when browsing, open a new tab.
2. Click the three dots icon at the top right corner of the screen. When you do, you’ll see a list of options. Select History.
3. Locate the particular history you want to re-open from the list of recently closed tabs and click to open it.
4. If you can’t find the website you want, then scroll down the screen and locate it.
You can also use the shortcut Ctrl + H or Cmd + H to open the History page. When you’ve done this, locate the website and click it to open it.
Another way to do it is to press Ctrl + Shift + T or Cmd + Shift + T on your keyboard. This will open your most recently closed tab.
Re-open Closed Tabs on Chrome for Mobile
You can re-open Closed tabs on Chrome the same way on either Android or iOS. Here’s how:
1. Open a new tab. Do this by tapping the square icon (with a number in the middle) beside the address bar. Next, tap the plus icon.
2. What you should do next is to tap the menu icon (denoted by three dots).
3. Move down the menu and select History. When you’re there, move down the page till you find the website you want re-opened.
How to Open Incognito Tab on Chrome for Desktop
The incognito browsing feature of Chrome is a very useful feature for your browsing. It offers privacy features that lets you browse without your activities being tracked after your browsing session. With Incognito, you can browse as you like, and your browsing history will not be stored. This is very useful when you’re browsing on a public computer system. Here’s how to do it on your PC or Mac:
1. Launch Chrome on your desktop computer.
2. Click the three dots icon at the top right which would open the menu options.
3. Next, click New Incognito Window. You can also use the keyboard shortcut Ctrl + Shift + N.
When you do any of this, a new window will be opened that is different from your usual tab. You can now perform your private browsing sessions here.
How to Open Incognito Tab on Chrome for Mobile
Here’s how to open an incognito tab on Chrome for Mobile.
1. Launch Chrome.
2. Tap the three dots icon at the top-right of the screen. This will open up a menu which contains different options.
3. On the list of options in the menu, locate and tap New Incognito Tab.
When you do this, a tab will be opened that is different from your usual tab. You can even open more than one Incognito tabs.
How to Open a Website in Desktop Mode on Chrome
You’ll agree that it is easier to browse some website on a desktop screen than on a mobile screen. These kind of sites are comprehensive and need a lot of space for you to enjoy your browsing experience. Other times, some features of the website won’t work on the mobile version but will only work on the desktop site. Luckily, you can switch from browsing websites in mobile mode to browsing them in desktop mode. We’ll show you how:
1. Launch Chrome on your mobile device.
2. Next, tap the three dots icon at the top-right corner of the screen. This will open up the Chrome menu.
3. Next, locate the Desktop site option.
4. Now, tap the Desktop Site checkbox.
When you do this, the site will reload and will be opened in desktop mode.
Rounding Up…
We’ve all been there, when we take some steps to achieve something on an app, and there’s a easier way to do it which is not obvious to us. But with guides like this, you can uncover those hacks and get yourself enjoying the Chrome browsing experience. We hope you found this post helpful? If you did, kindly leave a comment and don’t forget to share.
You can also check out
How To Edit A Zoom Recording
How to Change your Background in Zoom
How to Change Your Name in Zoom Before a Meeting
How to Change Your Name in Zoom During a Meeting
How to Add Photos on TikTok
How to Know Those That Viewed Your Profile on TikTok
TikTok: How To Edit A Video Caption After Posting
How to Check NIN on MTN, Glo, Airtel and 9mobile
DStv Subscription Package, Prices with Channels
Startimes Subscription Package, Prices, And Channel List For Each Plan
GOtv Subscription Package GOtv Max, Jolli, Jinja and Lite Channel List and Price
GOtv Assigned Channel Number with Channel
GoTV Customer Service Contact, Social Media Handle & Email Address
StarTimes Customer Care Contact, Social Media Handle & Email Address
Top 5 Best Web Browsers for Android
Top 5 Best Music Player Apps for Android
Top 5 Best Alarm Clock Apps for Android
Top 5 Best eBook Reader Apps for iPhone and iPad
Top 4 Best VPN Apps for iPhone and iPad
Top 5 Best Apps for Monitoring Data on iPhone and iPad
Top 5 Best Translation Apps for iPhone and iPad
Top 5 Best Alarm Apps for iPhone and iPad
Top 5 Best Calendar Apps for iPhone and iPad
Top 5 Best Photo Editing Apps for iPhone and iPad
Hope with this, you have learnt How to Re-open Closed Tabs on Chrome.
Please share and like below, also comment below for any problem faced or encountered.