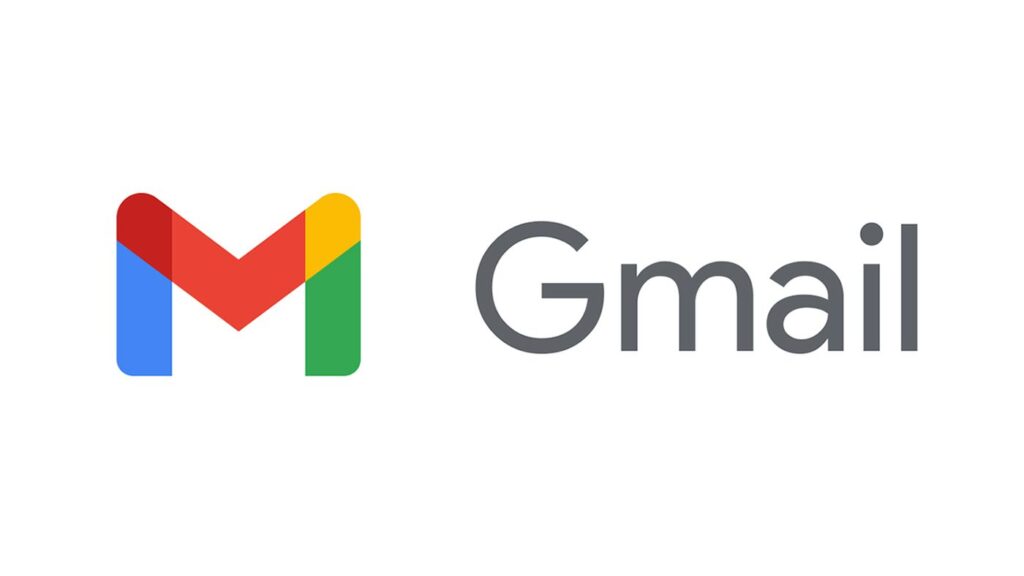How to Migrate from one Account to another on Gmail
What do you do when you want to send a a cover letter to an organisation, or you just want to receive newsletters from your favourite blog? You use an email service of cause. And there are a bunch of them, all having features that are similar. One popular option is Google’s Gmail. One reason for its popularity is because of the seamless integration of an account with the Google ecosystem.
While having a Gmail account is cool and important, there may be reasons why you want to leave a Gmail account for a new one, it all depends on you. Whatever your reason is, our guide here has the solution to your need. We provide how to migrate from one Gmail account to another.
Import Old Gmail Messages to a New Gmail
Migration from one account to the other always sounds like a tedious process, but not with a Gmail account. It is very straightforward the migrate from one Gmail account to another. Here’s how:
1. Sign into the old Gmail account and click the cog icon located at the top > Select See all Settings.
2. Click the Forwarding and POP/IMAP” tab which you’ll see at the top.
3. Check for the Enable POP For All Mail Option in the the POP Download section (#1) and click it. For the POP Download section (#2), decide and select what should happen to old messages that are accessed through POP in the new Gmail account.
4. Hit Save Changes to apply these settings and then you must now sign out of your old Gmail account.
5. Sign into your new Gmail account and click the gear icon to launch Settings.
6. Navigate from the See All Settings to the Accounts and Import tab.
7. Navigate to the Check Mail From Other Account section.
8. Next, select Add a Mail Account and a pop-up window will appear. In the pop-up window, input your old Gmail address to start the import process and then, click Next.
9 Activate Import Emails from My Other Account (POP3) and click Next.
10. Coming to the Username and Passwords section, enter your old Gmail login details
12. In the POP Server screen, don’t change the default settings, leave it as it is. Unselect the check box beside Leave a Copy…
13. In the POP Server part, select the checkbox beside Always Use a Secure Connection (SSL)… You can set the old emails to be archived to differentiate them from the new Gmail messages.
14. Click Add Account to get the old Gmail account messages imported to the new account. In the next window, select a sending option and click Next.
15. Your new Gmail address will now link up with the old Gmail to import messages from there.
After the process is finished, you may decide to delete the old account or keep it for archival purposes.
Prevent Messages from being Forwarded from Old Gmail
After the Gmail import process has been completed, you can stop messages from being forwarded from the old Gmail. Here’s how:
1. Sign into your new Gmail account. Navigate from the settings icon to the See All Settings option.
2. Click the Accounts and Import tab.
3. Click Check Mail From Other Account section, remove your old Gmail address and hit OK.
This will prevent you from receiving mails from the old Gmail account but the old Gmail account will still be able to store emails.
Rounding Up…
So it’s fine if you have to leave you beloved and good old Gmail account because of the old name or you just want to start something fresh. You now know there’s a way to import messages from the old one to the new one and that can give you peace of mind. We hope you enjoyed reading this article? If you did, kindly leave a comment and don’t forget to share.
You can also check out
How To Edit A Zoom Recording
How to Change your Background in Zoom
How to Change Your Name in Zoom Before a Meeting
How to Change Your Name in Zoom During a Meeting
How to Add Photos on TikTok
How to Know Those That Viewed Your Profile on TikTok
TikTok: How To Edit A Video Caption After Posting
How to Check NIN on MTN, Glo, Airtel and 9mobile
DStv Subscription Package, Prices with Channels
Startimes Subscription Package, Prices, And Channel List For Each Plan
GOtv Subscription Package GOtv Max, Jolli, Jinja and Lite Channel List and Price
GOtv Assigned Channel Number with Channel
GoTV Customer Service Contact, Social Media Handle & Email Address
StarTimes Customer Care Contact, Social Media Handle & Email Address
Top 5 Best Web Browsers for Android
Top 5 Best Music Player Apps for Android
Top 5 Best Alarm Clock Apps for Android
Top 5 Best eBook Reader Apps for iPhone and iPad
Top 4 Best VPN Apps for iPhone and iPad
Top 5 Best Apps for Monitoring Data on iPhone and iPad
Top 5 Best Translation Apps for iPhone and iPad
Top 5 Best Alarm Apps for iPhone and iPad
Top 5 Best Calendar Apps for iPhone and iPad
Top 5 Best Photo Editing Apps for iPhone and iPad
Hope with this, you have learnt How to Migrate from one Account to another on Gmail.
Please share and like below, also comment below for any problem faced or encountered.