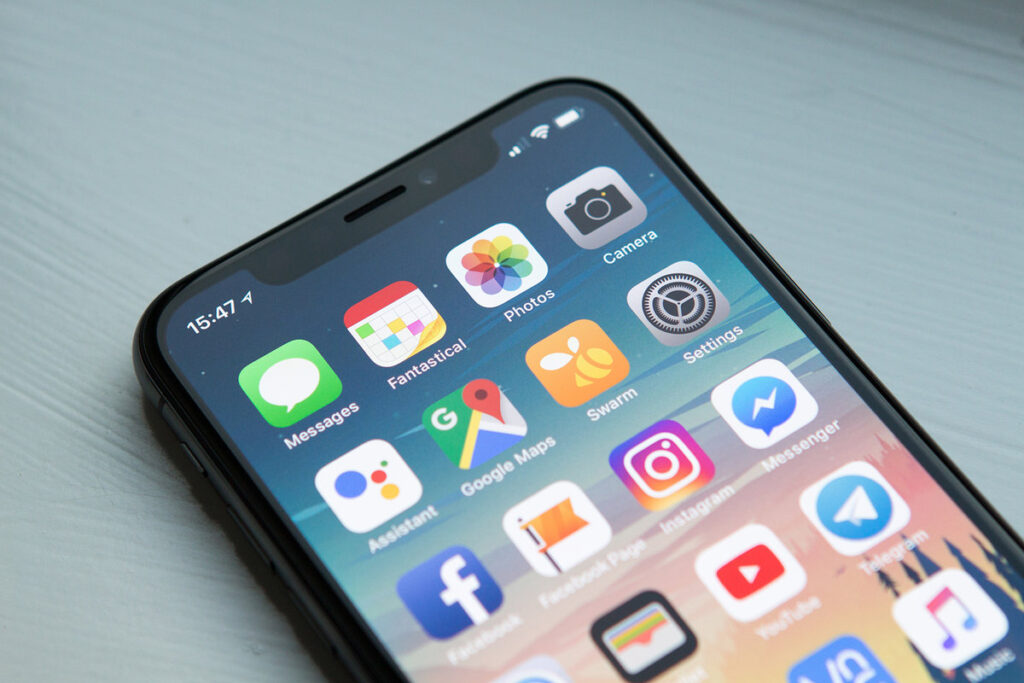How to Mass-Delete Apps on the iPhone
The iPhone is a compact yet powerful device that rivals some of the top smartphones running Android. From the flagship company, Apple, the iPhone is the smartphone of choice when it comes to durability.
The iPhone is packed with great features but interestingly isn’t friendly with storage – it doesn’t have an external storage option. Therefore, you have to deal with managing the internal storage the phone came with. If you have many files and apps, this can be a struggle and you may have no option than to delete some apps you don’t need.
Unfortunately, there’s no direct way to delete all apps on your iPhone. You may have to go through jailbreaking or factory resetting. Or on a softer note, offloading the apps. This article gives you how to do all these on your iPhone.
Delete All Apps Using the Jailbreak Method
Having a jailbroken device can make multi-deleting apps easy. Simply search for the MultiDelete app on the Cydia Store, then follow the steps below:
1. Install MultiDelete and navigate to the Settings menu. From the Settings menu, enable MultiDelete.
2. On your Home Screen, tap and hold any app till the apps start shaking. Next, tap the center of each app to select them.
3. Tap the X button which the selected apps have and select Delete from the pop-up.
Note that when you jailbreak, you void your warranty
Delete Apps Via Factory Reset
The iPhone doesn’t natively feature multi-delete option for apps which means you can only delete one app at a time. If you don’t want the risk of jailbreaking, the only option you can do is to factory reset.
Factory resetting is an option you do when you want to mass delete apps. Just ensure you backup your data. The apps in your backup will be re-downloaded once you restore it.
Here’s how to back up your iPhone.
1. Navigate to Settings > iCloud. From iCloud, select iCloud Backup > Manage Storage.
2. Tap your iPhone name. Select Choose Data to start the back up process. You can then turn off all apps you don’t need.
3. Hit Turn Off & Delete.
Doing this will keep your data safe. You can now go ahead and reset your iPhone.
1. Navigate to Settings > General > Reset.
2. Hit Erase All Content and Settings. You will be asked for your passcode.
3. A warning box will show up having Erase All Contents and Settings. Select it and use your Apple ID password to finalise the process.
Doing all these till the last stage will wipe out data from your iPhone. You can then restore from the backup you created earlier.
Offloading Unused Apps
If you want a simple way to reduce storage space other than jailbreaking or factory resetting your iPhone, you can offload Unused Apps. You should note that offloading is different from uninstalling apps. With offloading, your apps won’t take up much storage space but will have your data still saved in them. You can use this simple method instead of jailbreaking, uninstalling individually or factory resetting your device.
How to Manually Offload Apps
To manually offload apps, perform the steps below:
1. Launch Settings on your iPhone and navigate to General > iPhone Storage.
2. Find the app you want to offload and tap it. Next, tap Offload App.
Do this for the remaining apps you want to offload.
How to Automatically Offload Apps
Automatically offloading apps involves getting the apps offloaded when they haven’t been used for some time.
1. Launch Settings and select App Store.
2. Move down the screen and enable the Offload Unused Apps option.
Rounding Up…
If you see the need to wipe out your phone or take risk for jailbreak, then be sure you want to do it. Otherwise, you may consider offloading apps you don’t need. We hope you found this guide helpful? If you did, kindly leave a comment and don’t forget to share.
You can also check out
How To Edit A Zoom Recording
How to Change your Background in Zoom
How to Change Your Name in Zoom Before a Meeting
How to Change Your Name in Zoom During a Meeting
How to Add Photos on TikTok
How to Know Those That Viewed Your Profile on TikTok
TikTok: How To Edit A Video Caption After Posting
How to Check NIN on MTN, Glo, Airtel and 9mobile
DStv Subscription Package, Prices with Channels
Startimes Subscription Package, Prices, And Channel List For Each Plan
GOtv Subscription Package GOtv Max, Jolli, Jinja and Lite Channel List and Price
GOtv Assigned Channel Number with Channel
GoTV Customer Service Contact, Social Media Handle & Email Address
StarTimes Customer Care Contact, Social Media Handle & Email Address
Top 5 Best Web Browsers for Android
Top 5 Best Music Player Apps for Android
Top 5 Best Alarm Clock Apps for Android
Top 5 Best eBook Reader Apps for iPhone and iPad
Top 4 Best VPN Apps for iPhone and iPad
Top 5 Best Apps for Monitoring Data on iPhone and iPad
Top 5 Best Translation Apps for iPhone and iPad
Top 5 Best Alarm Apps for iPhone and iPad
Top 5 Best Calendar Apps for iPhone and iPad
Top 5 Best Photo Editing Apps for iPhone and iPad
Hope with this, you have learnt How to Mass-Delete Apps on the iPhone.
Please share and like below, also comment below for any problem faced or encountered.