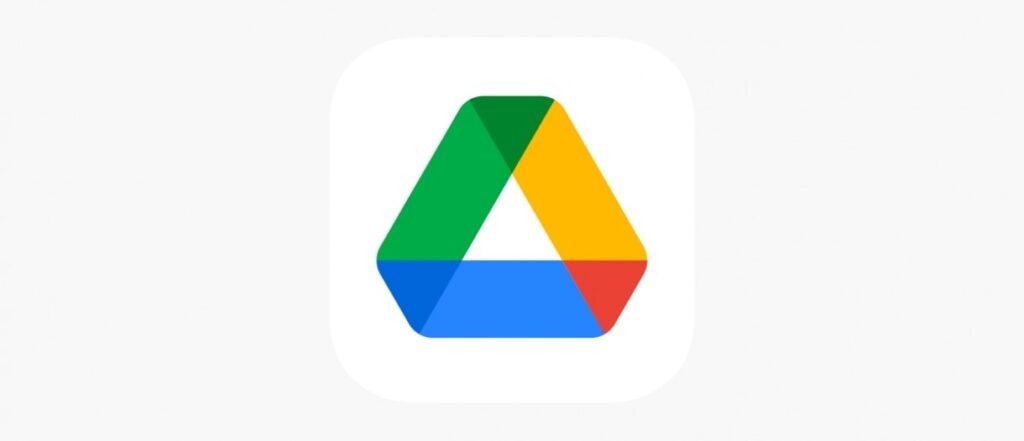How to Export Files from your Google Drive
You might remember those times when there was nothing like Cloud Storage. You only had the hard disk drive, flash drive and CD drive. These drive had their advantages but they also had limitations. They could easily get spoilt or misplaced. This is what cloud storage has addressed.
Not only have they solved this problem to an extent, they also add convenience to the mix. You can upload a file in Nigeria and access that same file after travelling to US without carrying extra load of storage. Their flexibility is second to none.
Google Drive belongs to that class of drive. The popular cloud storage is very useful in storing files which you want to access on the internet. Whether you want to save files there as a backup or for collaboration purposes, Google Drive has what you need to store in the cloud.
In this guide, we explain how to export files from your Google Drive.
How to Export Files from Google Drive
1. Go to Google Takeout https://takeout.google.com/ and sign in with your Google account. This is where you’ll be exporting your Google Drive files. With it you can export all data on your Google services.
2. You’re only interested in exporting your Drive, so Deselect All.
3. Next, move down the screen until you get to Drive and then check the box beside it.
4. There are more options available there that you may find useful. You can select the All Drive Data Included option to select specific folders you wish to backup.
If you select the Multiple Formats option, you will be able to specify the formats which you want the files to be archived in.
The Advanced Settings option has some other additional stuffs which you can work with to export your files.
5. Once you’re done with specifying your settings, click Next Step down the screen.
6. You can choose how you want the export file to be exported in the next screen. There are options to email the archive to you or upload it to another cloud storage, specify file type size, or set automatic exports.
7. Finally, hit Create Export and then the export process will start.
The process may take so long, running into hours or even days based on the size of the data. You can always cancel the export if you change your mind.
Download Exported Data
After you have exported your data, you may want to proceed to download the file. You’ll receive an email notifying you that you can now download it.
1. Open the email and click the Download Your Files button.
2. The Manage Your Exports page will open up and then the download process will start. If the archive did not automatically start downloading, just click the Download button beside Drive.
Rounding Up…
Anything can cause you to want to export your files. Whether it is for backup purposes or you need to use the files, knowing how to export the files is a very handy thing to know. We hope you found this guide helpful… If you did, kindly leave a comment and don’t forget to share.
You can also check out
How To Edit A Zoom Recording
How to Change your Background in Zoom
How to Change Your Name in Zoom Before a Meeting
How to Change Your Name in Zoom During a Meeting
How to Add Photos on TikTok
How to Know Those That Viewed Your Profile on TikTok
TikTok: How To Edit A Video Caption After Posting
How to Check NIN on MTN, Glo, Airtel and 9mobile
DStv Subscription Package, Prices with Channels
Startimes Subscription Package, Prices, And Channel List For Each Plan
GOtv Subscription Package GOtv Max, Jolli, Jinja and Lite Channel List and Price
GOtv Assigned Channel Number with Channel
GoTV Customer Service Contact, Social Media Handle & Email Address
StarTimes Customer Care Contact, Social Media Handle & Email Address
Top 5 Best Web Browsers for Android
Top 5 Best Music Player Apps for Android
Top 5 Best Alarm Clock Apps for Android
Top 5 Best eBook Reader Apps for iPhone and iPad
Top 4 Best VPN Apps for iPhone and iPad
Top 5 Best Apps for Monitoring Data on iPhone and iPad
Top 5 Best Translation Apps for iPhone and iPad
Top 5 Best Alarm Apps for iPhone and iPad
Top 5 Best Calendar Apps for iPhone and iPad
Top 5 Best Photo Editing Apps for iPhone and iPad
Hope with this, you have learnt How to Export Files from your Google Drive.
Please share and like below, also comment below for any problem faced or encountered.