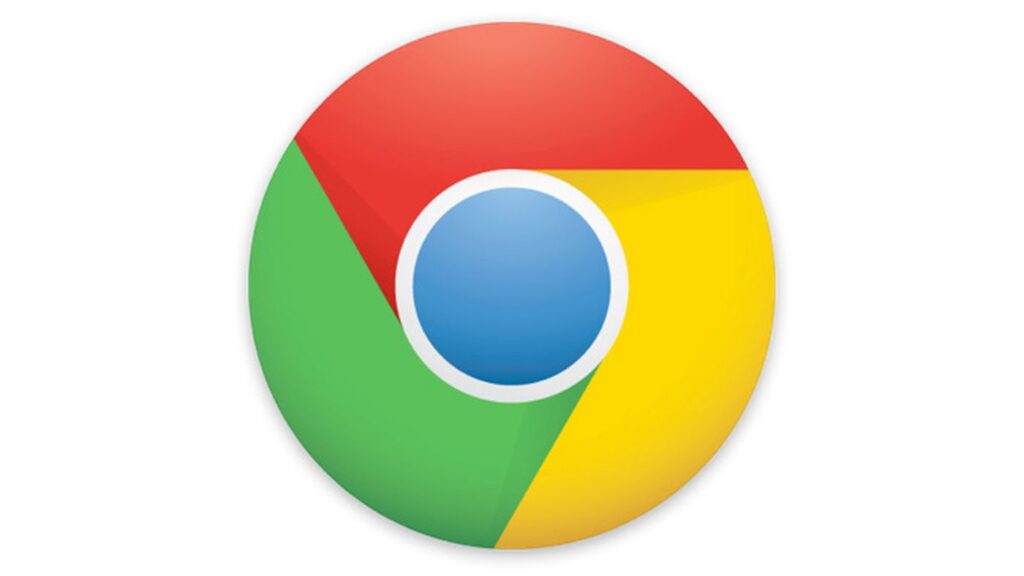How to Export Bookmarks on Chrome
The Bookmark feature of Chrome is a very useful feature. The feature helps you save web links to visit later. The times you need to rush off to another app or website and you have to visit an important website, Bookmarking the website will help to save it so you can go back to it.
Chrome allows you to export and import websites. The process is also very simple. So whether you want to move to a new computer or want to change browser, you can easily move your bookmarks along with you.
How to Export Bookmarks in Chrome on a Windows PC
It is very simple to export Chrome on Windows computer. Here’s how to do it:
1. Launch Google Chrome on your Windows PC.
2. After Chrome comes up, click the three dots icons at the top right corner. A menu will open up.
3. In the menu, select Bookmarks and next, Bookmark Manager.
4. When the Bookmark Manager open up, click the three dots icon beside the Search bookmarks field
5. Next, select Export Bookmarks. When you do this, you’ll see the Save As window come up.
6. Navigate to the location where you want the bookmark saved. Enter a name for the file and make sure the File Type is set to HTML Document. After that hit Save.
When you do this, all your bookmarks will be exported to the folder you choose.
How to Import Bookmarks into Chrome
If you just got a new computer, you could easily import your bookmarks into Chrome back. Here’s how:
1. Launch Chrome on your PC
2. Next, press Ctrl + Shift + O at the same time. When you do this, Chrome Bookmark Manager will open up.
3. Next, click the vertical ellipsis. You’ll see it beside the search box.
4. Select Import Bookmarks.
5. The Open window will be shown. You can then get to the location of the bookmarks you want to import. When you locate it, click Open at the bottom right corner of the screen.
5. When you have selected the file, the import will start.
How to Export Bookmarks in Chrome on a Mac
You can also export your Chrome bookmarks on your Mac computer. Here’s how:
1. Launch Chrome on your Mac.
2. Next, click the vertical three dots icon at the top right corner of Chrome screen.
3. Click Bookmarks and next Bookmark Manager.
4. After that, click the three dots icon beside the Search Bookmarks field.
5. Next, click Export Bookmarks to HTML File.
6. Select a location where the export file will be saved and give it a name. Make sure the file type is set to HTML.
7. Next, hit Save.
Your bookmarks will then be exported.
How to Import Bookmarks into Chrome on Mac
It is also possible to import bookmarks back into Chrome on your Mac computer. Here’s how:
1. Launch Chrome. Next, click the vertical three dots icon at the browser’s top right corner.
2. Click Bookmarks > Bookmark Manager
3. Next, click the three dots icon beside the search field.
4. Now click Import Bookmarks.
5. Locate the export file and click Import.
After doing this, Chrome will then import the file.
Rounding Up…
Bookmarks are a great way to save websites for visit later. Your bookmarks can always move with wherever you want. You just need to export it and you can import it later. We hope you found this guide helpful? If you did, kindly leave a comment and don’t forget to share…
You can also check out
How To Edit A Zoom Recording
How to Change your Background in Zoom
How to Change Your Name in Zoom Before a Meeting
How to Change Your Name in Zoom During a Meeting
How to Add Photos on TikTok
How to Know Those That Viewed Your Profile on TikTok
TikTok: How To Edit A Video Caption After Posting
How to Check NIN on MTN, Glo, Airtel and 9mobile
DStv Subscription Package, Prices with Channels
Startimes Subscription Package, Prices, And Channel List For Each Plan
GOtv Subscription Package GOtv Max, Jolli, Jinja and Lite Channel List and Price
GOtv Assigned Channel Number with Channel
GoTV Customer Service Contact, Social Media Handle & Email Address
StarTimes Customer Care Contact, Social Media Handle & Email Address
Top 5 Best Web Browsers for Android
Top 5 Best Music Player Apps for Android
Top 5 Best Alarm Clock Apps for Android
Top 5 Best eBook Reader Apps for iPhone and iPad
Top 4 Best VPN Apps for iPhone and iPad
Top 5 Best Apps for Monitoring Data on iPhone and iPad
Top 5 Best Translation Apps for iPhone and iPad
Top 5 Best Alarm Apps for iPhone and iPad
Top 5 Best Calendar Apps for iPhone and iPad
Top 5 Best Photo Editing Apps for iPhone and iPad
Hope with this, you have learnt How to Unlock Your Android Device if your Forgot the Password.
Please share and like below, also comment below for any problem faced or encountered.