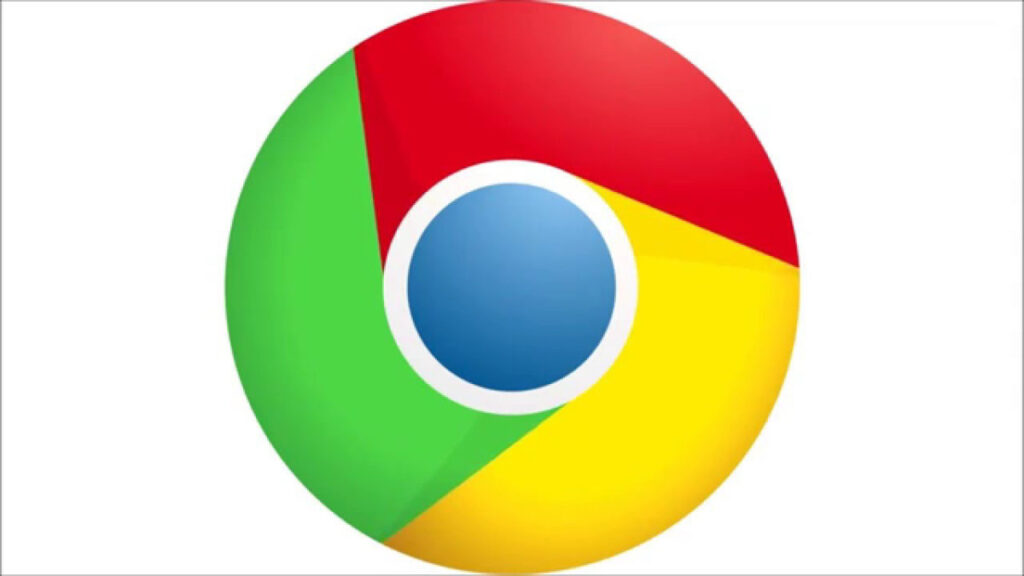How to Delete Passwords Saved on Chrome
When we come in contact with websites, apps and the internet today, we are likely to be asked to sign-up with a password or sign-in with one. Why? To secure our account in a time where there are security treats to user’s account.
Creating a password is very easy but recalling them could be sometimes hard. This is why we may write them down (which isn’t good practice) or use a password manager. But there’s a way browsers have been built to also save passwords. Chrome has this feature. While it may look like a good idea, you may have a computer used by other people and you don’t want them logging into your account at will.
If you’ve ever saved your passwords on a Chrome browser and you want them deleted, you can do that. In this post, we show you how.
Deleting All Passwords the Easy Way
Google Chrome was designed to save various browsing data. Passwords are one of such data and you can delete your saved passwords and other browsing data. Here’s how to remove them:
1. Launch Google Chrome.
2. Look over the upper corner where the three vertical dots are and click it. When the menu opens, click More Tools.
3. When the next window opens, click Clear Browsing Data.
4. Navigate to the Advanced section, and set the time frame to All Time.
5. Check the box beside Passwords, and also select the other data you wish to delete.
6. Hit Clear Data to remove all passwords and other data.
All your passwords will be gone and you will need to provide your log in credentials to sign-in to any account or website. When you input a password, Chrome will ask you again if you want to save the password.
Delete All Passwords On Your Google Account
You can delete passwords from your Google Account too. This is different from what you deleted from Chrome.
First ensure you’re signed in to your Google account on Chrome. Follow the steps below to continue the process:
1. Click the dots at the upper right-hand corner of the screen and next select Settings.
2. Next, click Autofill and then Passwords.
3. After that, click on the Google Account hyperlink.
A new window will come up. In this window, you can decide to export your passwords or delete passwords. Delete passwords by clicking the Settings cog and then selecting the X icon beside each password.
You can do the same steps for your other Google accounts.
Preventing Google Chrome from Prompting to Save Passwords
Google Chrome by default will usually ask you if you want to save a password for a website. It can be annoying really, but you can turn this off. Here’s how to do that:
1. Launch Google Chrome.
2. Check the top-right corner for the three-dot menu and click it.
3. Select Autofill in the menu at the left-hand side.
4. Move down the page and select Passwords.
5. Select the toggle for Offer to Save Passwords to switch it off.
This settings you just changed will stop Chrome from prompting you to specify if you want to save your passwords.
Rounding Up…
So your passwords are free from Chrome and are safe and kept by you, which means those using that computer can no longer log into your account as they wish. More privacy! We hope you found this helpful, if you did, kindly leave a comment and don’t forget to share.
You can also check out
How To Edit A Zoom Recording
How to Change your Background in Zoom
How to Change Your Name in Zoom Before a Meeting
How to Change Your Name in Zoom During a Meeting
How to Add Photos on TikTok
How to Know Those That Viewed Your Profile on TikTok
TikTok: How To Edit A Video Caption After Posting
How to Check NIN on MTN, Glo, Airtel and 9mobile
DStv Subscription Package, Prices with Channels
Startimes Subscription Package, Prices, And Channel List For Each Plan
GOtv Subscription Package GOtv Max, Jolli, Jinja and Lite Channel List and Price
GOtv Assigned Channel Number with Channel
GoTV Customer Service Contact, Social Media Handle & Email Address
StarTimes Customer Care Contact, Social Media Handle & Email Address
Top 5 Best Web Browsers for Android
Top 5 Best Music Player Apps for Android
Top 5 Best Alarm Clock Apps for Android
Top 5 Best eBook Reader Apps for iPhone and iPad
Top 4 Best VPN Apps for iPhone and iPad
Top 5 Best Apps for Monitoring Data on iPhone and iPad
Top 5 Best Translation Apps for iPhone and iPad
Top 5 Best Alarm Apps for iPhone and iPad
Top 5 Best Calendar Apps for iPhone and iPad
Top 5 Best Photo Editing Apps for iPhone and iPad
Hope with this, you have learnt How to Unlock Your Android Device if your Forgot the Password.
Please share and like below, also comment below for any problem faced or encountered.