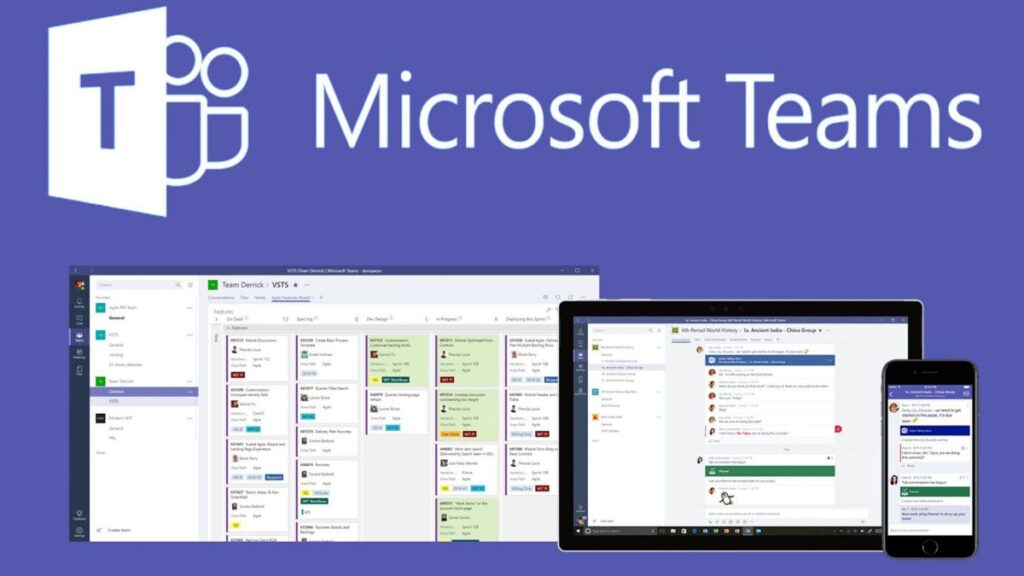How to Create Teams in Microsoft Teams
How do you collaborate effectively when you’re not at the office? Maybe your team is moving to the remote style of working and there’s not going to be physical collaboration anymore. You’re left with no other option that collaboration and workspace tools.
Microsoft Teams is a workspace that allows teams to collaborate and work effectively. It has several collaboration features that makes working in team easy to do. So, if you have a remote team, it serves as your office where communication holds. It is a robust solution for teams who work across borders.
When working on Microsoft Teams, you’ll encounter two main terms: Teams & Channels. What are they and how do they work. Let’s explore them here…
What are Teams in Microsoft Teams?
Teams in Microsoft Teams is like the obvious meaning. A Team refers to a set of people working to meet a common goal.
What are Channels in Microsoft Teams?
When we talk about Channels, what comes to your mind? Well, a channel is a workspace where collaboration is done between a team.
How to Create a Team in Microsoft Teams
It’s not so difficult to create a Team in Microsoft Teams, in fact it is an easy thing to do. Here’s how:
1. Launch Microsoft Teams. You need to get to the Teams section. To get there, look over the left-side of the screen and click Teams.
2. Now you’re looking for the Join or Create a Team option. It’s right there at the bottom of the list. Select it.
3. Next thing you want to do is select Create Team.
You can now proceed to invite people to the team. You can also assign members as team owners. Here’s how:
1. Navigate to More Options. This is where you will be able to manage members. Click the Manage Team option.
2. Next, navigate to the Members tab where you can select team owners. To do this, select Role and then select Owner.
You can change any member to any role you want.
How to Create a Channel in Microsoft Teams
Within a channel, you and your team can collaborate. Here’s how to create a channel.
1. Go to the team you’re interested in and select More Options.
2. Next, select Add Channel.
You can also navigate to Manage Team and add a new channel there.
After creating the team, what you need do now is to give it a name that allows members find it easily. You can also add a description.
Rounding Up…
The Team and Channel feature shows how robust Microsoft Teams is among other features. Microsoft Teams gets you working effectively as a remote team. We hope you found this helpful? If you did, kindly leave a comment and don’t forget to share.
You can also check out
How To Edit A Zoom Recording
How to Change your Background in Zoom
How to Change Your Name in Zoom Before a Meeting
How to Change Your Name in Zoom During a Meeting
How to Add Photos on TikTok
How to Know Those That Viewed Your Profile on TikTok
TikTok: How To Edit A Video Caption After Posting
How to Check NIN on MTN, Glo, Airtel and 9mobile
DStv Subscription Package, Prices with Channels
Startimes Subscription Package, Prices, And Channel List For Each Plan
GOtv Subscription Package GOtv Max, Jolli, Jinja and Lite Channel List and Price
GOtv Assigned Channel Number with Channel
GoTV Customer Service Contact, Social Media Handle & Email Address
StarTimes Customer Care Contact, Social Media Handle & Email Address
Top 5 Best Web Browsers for Android
Top 5 Best Music Player Apps for Android
Top 5 Best Alarm Clock Apps for Android
Top 5 Best eBook Reader Apps for iPhone and iPad
Top 4 Best VPN Apps for iPhone and iPad
Top 5 Best Apps for Monitoring Data on iPhone and iPad
Top 5 Best Translation Apps for iPhone and iPad
Top 5 Best Alarm Apps for iPhone and iPad
Top 5 Best Calendar Apps for iPhone and iPad
Top 5 Best Photo Editing Apps for iPhone and iPad
Hope with this, you have learnt How to Create Teams in Microsoft Teams.
Please share and like below, also comment below for any problem faced or encountered.