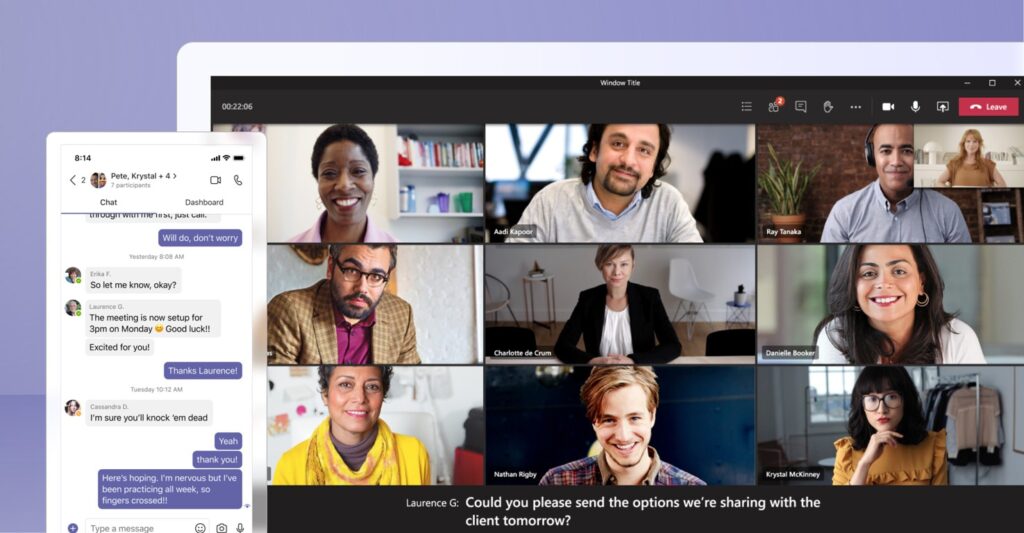How to Create Breakout Rooms in Microsoft Teams
Communication indeed became easier with improvement in technology. Whether it so personal, work or other kind of communication, online social platforms have helped in fostering interaction.
Right now, with the world moving towards remote work, the need for workers to communicate seamlessly suffices. That’s why video-conferencing platforms like Zoom, Google Meet, Microsoft Teams are available.
We are interested in Microsoft Teams and in this article, we’ll be discussing how to create breakout rooms – a smaller room that enables participants to exchange ideas in a more convenient way.
How to Create a Breakout Room in Microsoft Teams
As an organiser, you have the privilege to create breakout room to enable better communication between participants of your meeting. Creating breakout room involves sharing participants into smaller group.
If you’ve never used the breakout room feature as an organiser before, enable it through the following steps.:
1. Sign into the desktop app of Teams and navigate to Settings by clicking your profile picture.
2. Navigate to the General section and locate the Application tab. There, ensure that the Turn on New Meeting Experience option is enabled.
3. Restart Teams and you’ll be able to use the breakout room feature.
Here’s how to create breakout rooms in Microsoft Teams:
1. While you’re in a meeting and participants present, click the Breakout Rooms button in the control menu.
2. In the Room Settings, specify how many rooms you want to create.
3. In the participants settings, select the way you want Teams to share people into the rooms. If you choose Automatically, Teams will share people into the rooms by itself. The Manually option allows you to dictate where you want the participants to be added to.
4. Hit Create Rooms and the breakout rooms will be created.
How to Manually Assign a Breakout Room in Microsoft Teams
You can manually add participants to the breakout rooms. The steps below will guide you on how to do that:
1. When you’re done with creating a room, click Assign Participants. All the participants in the main meeting will be displayed at the right side of the screen.
2. Check the box beside the names of people you want added to the room.
3. Click Assign which would allow you to choose a room for the participants you just selected.
How to Join Breakout Rooms in Microsoft Teams
With breakout rooms, you can take communication to a whole new level. Microsoft Teams allows you to have smaller rooms where you can discuss specific things pertaining to your group. Only meeting organisers are allowed to create breakout room. When a breakout room is created, you will be moved to the room or use an invite to join. Follow the steps below to achieve this
On Desktop
1. When the breakout room has been created, expect an invitation. You may also be automatically added to the room. Click Join Room when the pop-up window shows.
2. Once you’re in the breakout room, you will be able to communicate in the room. It will be seperated from the main meeting.
3. If you wish to exit the breakout room and return to the main meeting, click the Return button. You’ll only see this option if the meeting organised enabled it.
On Mobile
1. Once you see the pop-up for break-out room, tap Join to be added there.
2. If you weren’t quick to join at the initial invitation, you can tap Join at the top of the banner in the main meeting window.
3. You can use the Return and Join button to switch between the breakout room and the main room.
Rounding Up…
Breakout rooms cannot be anymore useful in a meeting with several participants. Where there is need to have open conversations, this feature makes it possible for this to hold. We hope you found the post helpful? If you did, kindly leave a comment and don’t forget to share.
You can also check out
How To Edit A Zoom Recording
How to Change your Background in Zoom
How to Change Your Name in Zoom Before a Meeting
How to Change Your Name in Zoom During a Meeting
How to Add Photos on TikTok
How to Know Those That Viewed Your Profile on TikTok
TikTok: How To Edit A Video Caption After Posting
How to Check NIN on MTN, Glo, Airtel and 9mobile
DStv Subscription Package, Prices with Channels
Startimes Subscription Package, Prices, And Channel List For Each Plan
GOtv Subscription Package GOtv Max, Jolli, Jinja and Lite Channel List and Price
GOtv Assigned Channel Number with Channel
GoTV Customer Service Contact, Social Media Handle & Email Address
StarTimes Customer Care Contact, Social Media Handle & Email Address
Top 5 Best Web Browsers for Android
Top 5 Best Music Player Apps for Android
Top 5 Best Alarm Clock Apps for Android
Top 5 Best eBook Reader Apps for iPhone and iPad
Top 4 Best VPN Apps for iPhone and iPad
Top 5 Best Apps for Monitoring Data on iPhone and iPad
Top 5 Best Translation Apps for iPhone and iPad
Top 5 Best Alarm Apps for iPhone and iPad
Top 5 Best Calendar Apps for iPhone and iPad
Top 5 Best Photo Editing Apps for iPhone and iPad
Hope with this, you have learnt How to Create Breakout Rooms in Microsoft Teams.
Please share and like below, also comment below for any problem faced or encountered.