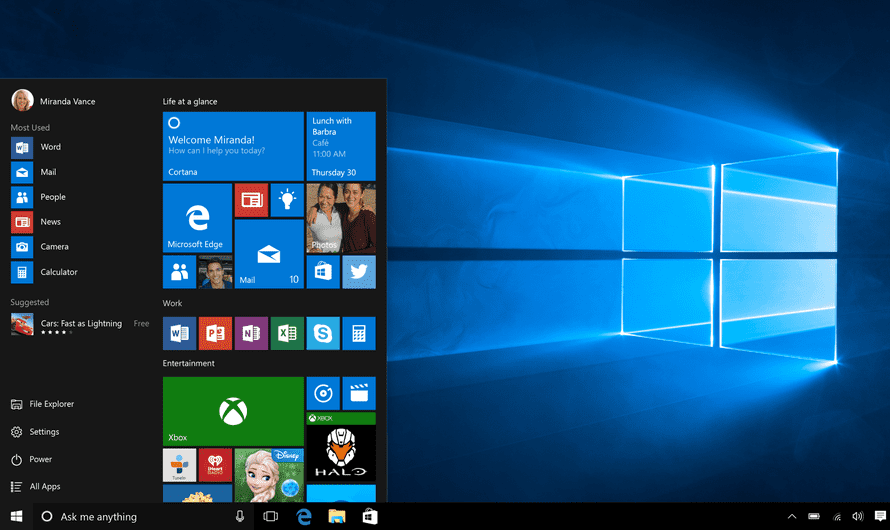How to Create a User Account on Windows 10
Windows is a popular operating system for computers. It has undergone a bunch of iteration and the recent one, Windows 10 is a solid choice for desktops and laptops. Not only does it allow you to run apps, you can also create a user account and customize it the way you want. In this post, we guide you on how to create a new user account, change your password, change your login profile picture and delete your profile picture.
How to Create New User Account on Windows 10
1. Launch the Start menu. What you want to do next is to open the Settings app. It is represented by a gear icon.
2. Navigate to Accounts. This is where you’ll be creating the account. Go to Family & Other People at the left pane.
3. Select + Add Someone Else to this PC. You’ll find this under Other People. You’ll see it at the bottom.
4. Next, select “I don’t have this person’s sign-in information”. You’ll see it at the bottom.
5. Next, select Add a User Without a Microsoft Account.
6. On the next screen, input your username and if you want, enter a password.
How to Change your Password
It is important to regularly change your password to keep it more secure . Here’s how to do it on Windows 10.
1. Click the Start button and go to Settings.
2. The account management settings is in Change PC Settings, so select it.
3. Click Accounts and the. Select Sign-in Options.
3. Click Change your password and follow the instructions to begin the process.
How to Change Your Windows Login Picture
You can easily change the picture on your Windows account. From that account, follow the steps outlined below:
1. Launch the Start menu. You’ll see the icon to launch this at the bottom left of the screen.
2. We want to get to Settings. This is where the option for changing profile picture is. So, click Settings in the Start menu.
3. After the Settings page opens, click on Accounts. In Accounts, find and locate Your Info and select it.
3. You’ll see Create your picture. Under it click the option ” Browse for One” You can also select the Camera option if you want to take a selfie.
If what you really want to do is to change the profile picture of your Microsoft account, follow the steps below:
1. Go to the Microsoft website account.microsoft.com.
2. When it opens, locate and select Your Info.
3. You want to change your profile picture, so select Change Photo.
4. Next, choose New Picture and them find select the new picture.
How to Delete your Profile Picture
Maybe you don’t want that profile picture of yours anymore and you want to do away with it. Follow the steps below:
1. Launch File Explorer. Do this from the Start menu.
2. Go to this directory “C:\Users\yourname\AppData\Roaming\Microsoft\Windows\AccountPictures. Replace “yourname” with your account name.
3. If you find that the AppData folder is hidden, you’ll need to make it visible. So click the View option, and click the checkbox by the side of Hidden Items.
4. When you see the picture, simply delete it.
Rounding Up…
You’ll want to have some privacy to your account and also customise things the way you want. Talk of having your own personal bedroom. And Windows 10 allows you to do all these. We hope you found this helpful? If you did, kindly leave a comment and don’t forget to share.
You can also check out
How To Edit A Zoom Recording
How to Change your Background in Zoom
How to Change Your Name in Zoom Before a Meeting
How to Change Your Name in Zoom During a Meeting
How to Add Photos on TikTok
How to Know Those That Viewed Your Profile on TikTok
TikTok: How To Edit A Video Caption After Posting
How to Check NIN on MTN, Glo, Airtel and 9mobile
DStv Subscription Package, Prices with Channels
Startimes Subscription Package, Prices, And Channel List For Each Plan
GOtv Subscription Package GOtv Max, Jolli, Jinja and Lite Channel List and Price
GOtv Assigned Channel Number with Channel
GoTV Customer Service Contact, Social Media Handle & Email Address
StarTimes Customer Care Contact, Social Media Handle & Email Address
Top 5 Best Web Browsers for Android
Top 5 Best Music Player Apps for Android
Top 5 Best Alarm Clock Apps for Android
Top 5 Best eBook Reader Apps for iPhone and iPad
Top 4 Best VPN Apps for iPhone and iPad
Top 5 Best Apps for Monitoring Data on iPhone and iPad
Top 5 Best Translation Apps for iPhone and iPad
Top 5 Best Alarm Apps for iPhone and iPad
Top 5 Best Calendar Apps for iPhone and iPad
Top 5 Best Photo Editing Apps for iPhone and iPad
Hope with this, you have learnt How to Create a User Account on Windows 10.
Please share and like below, also comment below for any problem faced or encountered.