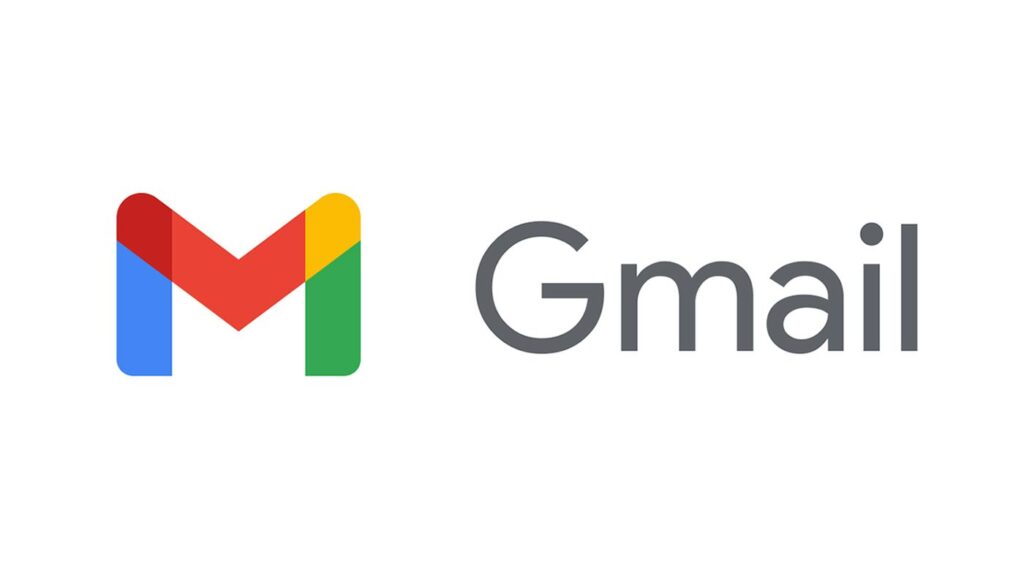How to Create a New Folder in Gmail
Gmail is the email platform that Google owns. Although there are other email platform, we find Gmail to be intuitive and user friendly. That said the platform allows you to handle and sort mails easily. You don’t have to struggle to organise your emails.
Maybe you have a cluttered email box and want them organised, using labels is one of the ways to go about this. Labels are like folders that help you categorise emails. The major difference is that an email can have more than one label. If you’ll like to know how to create new labels, let’s dive right into it.
How to Create a New Label in Gmail
1. Launch the Gmail website on your preferred browser and sign into your account.
2. Look over the top-right corner for the gear icon and click it. When you do, it will open up Settings.
3. Next, select See All Settings which will open up more options.
4. After that, select the Labels tab. When the label option opens, move down and select Create a New Label.
5. What will happen next is that you’ll see the New Label pop-up window. Enter a name for your new label and then click Create.
If you like, you can nest labels. Note that you have to have at least one label already created for a nested label to exist.
You can create a nested label by checking the box beside Nest Label Under. Then just click the arrow by the side of the text box and select the parent label you want the nested label go live in.
Once you do that, you’ll see an alert down your screen to let you know that a label has been created.
Move Email to Another Tab
You might have seen how Gmail sorts emails into the default inbox tabs (Primary, Socials, Promotions). You’ll see some newsletter and company’s email going into promotion when probably you want them in another folder.
If you want your favourite newsletter email to be always be sent into the Primary tab instead of Promotions, you can set it so that it always moves there. Here’s how:
1. Go to the inbox tab and locate the email you wish to move
2. The next thing you should do is just to drag and drop that particular email to another tab. For instance you can move a newsletter that normally goes to the Promotions tab to the Primary tab by just dragging and dropping the said email in the Primary tab.
After you do that, you’ll see an alert that will inform you that the change has been made.
Afterwards, a prompt will come up asking you if you’ll like future emails from that senders to be moved to that tab. Just select Yes.
Rounding Up…
When dealing with emails, it can get so easy to be lost in a world of unorganized emails. But label is a lot of steps away from being disorganized. We hope you found this guide helpful? If you did, kindly leave a comment and don’t forget to share.
You can also check out
How to Check NIN
How To Edit A Zoom Recording
How to Change your Background in Zoom
How to Change Your Name in Zoom Before a Meeting
How to Change Your Name in Zoom During a Meeting
How to Add Photos on TikTok
How to Know Those That Viewed Your Profile on TikTok
TikTok: How To Edit A Video Caption After Posting
How to Check NIN on MTN, Glo, Airtel and 9mobile
DStv Subscription Package, Prices with Channels
Startimes Subscription Package, Prices, And Channel List For Each Plan
GOtv Subscription Package GOtv Max, Jolli, Jinja and Lite Channel List and Price
GOtv Assigned Channel Number with Channel
GoTV Customer Service Contact, Social Media Handle & Email Address
StarTimes Customer Care Contact, Social Media Handle & Email Address
Top 5 Best Web Browsers for Android
Top 5 Best Music Player Apps for Android
Top 5 Best Alarm Clock Apps for Android
Top 5 Best eBook Reader Apps for iPhone and iPad
Top 4 Best VPN Apps for iPhone and iPad
Top 5 Best Apps for Monitoring Data on iPhone and iPad
Top 5 Best Translation Apps for iPhone and iPad
Top 5 Best Alarm Apps for iPhone and iPad
Top 5 Best Calendar Apps for iPhone and iPad
Top 5 Best Photo Editing Apps for iPhone and iPad
Hope with this, you have learnt How to Create a New Folder in Gmail.
Please share and like below, also comment below for any problem faced or encountered.