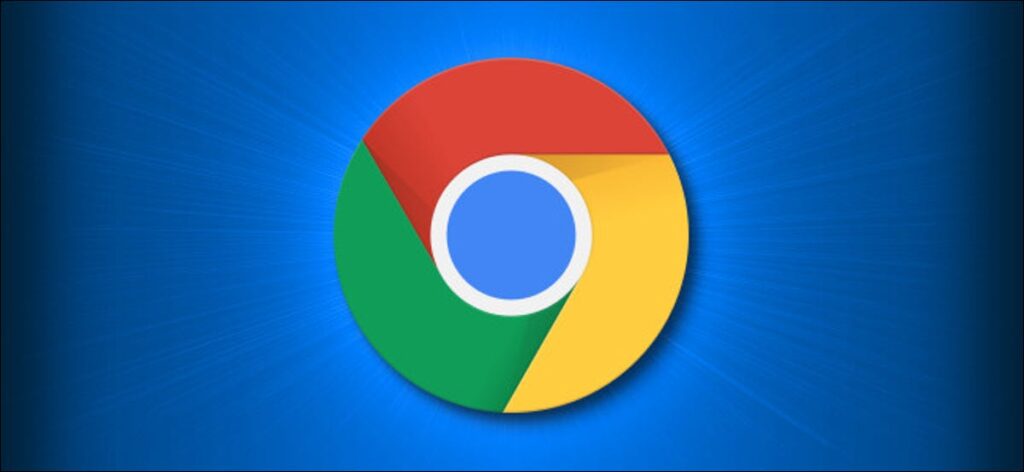How to Check your Most Visited Sites on Chrome
Chrome does the browsing job well. It’s something critics have attest to and it is among the 5 best browser in the world. Chrome is beyond what you see on the home screen and you visiting websites. There are many things in Chrome you might not know about. The well-built browser has tons of features that makes browsing a great experience.
Have you ever thought of knowing your most visited sites on Google Chrome? It will reveal a lot of things about your activities and behaviour on the browser. The only issue is that the feature isn’t an obvious feature on the browser. That is, there is no direct option that shows you your most visited sites. However, we digged through Chrome and found it.
How to See Your Most Visited Sites on Chrome
Like we said earlier, the option isn’t obvious, but you can still do a workaround to get there. Follow the steps below to achieve this:
1. Open Chrome on your PC or Mac.
2. The option is in settings, so you’ll need to access Settings to see it. Start by clicking the three dots icon at the top-right corner of the screen. It will open up a menu from where you can choose Settings.
3. When the Settings page opens, you’ll see a lot of options. Don’t be overwhelmed. You can easily find it. Simply go to the left bar and click Privacy & Security.
4. Doing the above will take you to the Privacy & Security page. In this page are more options too. Locate Site Settings and select it.
5. The Site Settings page will be opened. You would have already seen some websites displayed here. But we want the full list of website.
6. To get the full list, click View Permissions and Data Stored Across Sites. When do you do this, you’ll be taken to the website list page.
7. Now, ensure that the Sort by option is set to Most Visited.
You can now browse the page and know your most visited sites.
How to Reset Permissions & Clear Storage Data Used by Sites
The page you got to above is originally meant for managing your websites data. So you can reset permissions on the page. Here’s how:
1. Click the three dots icon at the top-right corner of the screen.
2. Select Settings.
3. Next, navigate to Privacy & Security by clicking the option on the left sidebar.
4. Click Site Settings.
5. Next, select View Permissions and Data Stored Across Sites.
6. The page will open and you should click the Clear All Data option.
7. When the option opens up, click Reset Permissions. If you want clear the storage used by site, click Clear Data.
This will cause Chrome to reset all permissions on sites.
Rounding Up…
There are some sites you visit more often than the others. These sites have been opened on your Chrome browser than you can imagine. It’s sometimes good to track your browser usage so you know how you’re doing. We hope you found this helpful? If you did, kindly leave a comment and don’t forget to share.
You can also check out
How To Edit A Zoom Recording
How to Change your Background in Zoom
How to Change Your Name in Zoom Before a Meeting
How to Change Your Name in Zoom During a Meeting
How to Add Photos on TikTok
How to Know Those That Viewed Your Profile on TikTok
TikTok: How To Edit A Video Caption After Posting
How to Check NIN on MTN, Glo, Airtel and 9mobile
DStv Subscription Package, Prices with Channels
Startimes Subscription Package, Prices, And Channel List For Each Plan
GOtv Subscription Package GOtv Max, Jolli, Jinja and Lite Channel List and Price
GOtv Assigned Channel Number with Channel
GoTV Customer Service Contact, Social Media Handle & Email Address
StarTimes Customer Care Contact, Social Media Handle & Email Address
Top 5 Best Web Browsers for Android
Top 5 Best Music Player Apps for Android
Top 5 Best Alarm Clock Apps for Android
Top 5 Best eBook Reader Apps for iPhone and iPad
Top 4 Best VPN Apps for iPhone and iPad
Top 5 Best Apps for Monitoring Data on iPhone and iPad
Top 5 Best Translation Apps for iPhone and iPad
Top 5 Best Alarm Apps for iPhone and iPad
Top 5 Best Calendar Apps for iPhone and iPad
Top 5 Best Photo Editing Apps for iPhone and iPad
Hope with this, you have learnt How to Check your Most Visited Sites on Chrome.
Please share and like below, also comment below for any problem faced or encountered.