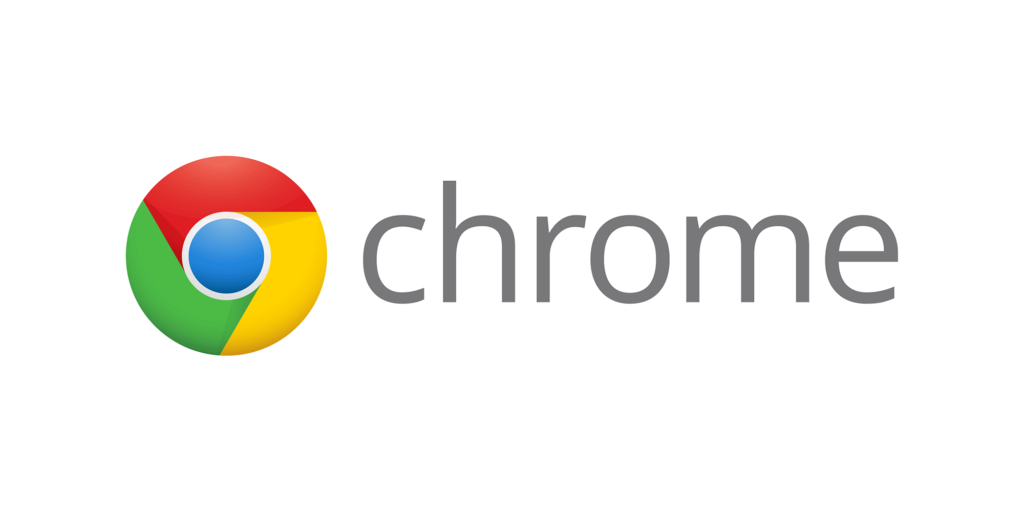How to Block Websites on Google Chrome
What’s the world today without internet access? It would be short of fast access to information, and easy communication. And thankfully, that not the state of the world. We’ve moved from the times when these things were not possible. Now you can see what’s happening on the other side of the world, have meetings cross-continents and do a lot of amazing stuffs.
While the internet proves useful, it still has some disadvantages. Surfing the internet when you’re meant to work isn’t good for your career right? Now that’s what we’re talking about. Or getting addicted to pornography just because it’s available easily is detrimental. That’s why sometimes you need to block certain website that affects you. In this post, we show you how to block websites on Chrome.
Blocking Websites in Google Chrome on Windows
If Chrome is your preferred browser for surfing the internet, it is possible that there are website you don’t to visit. It may be due to the content there or the distractions when you’re meant to be busy with work. So you can block websites like this. Follow the steps below to achieve this:
1. Launch Chrome. In the address/search box, type in BlockSite extension.
2. Click Add to Chrome button to download BlockSite extension. You’ll receive a prompt, click Add Extension to confirm.
3. When it has been downloaded, locate the extension. It will be located it in the upper-right corner of the screen.
4. Open the website you want to block and then click the BlockSite extension. Click Block This Site.
The website will be blocked
To unblock websites you have previously blocked, follow the steps below:
1. Open the site you wish to unblock, and click Blocksite.
2. Click Edit Block Sites List and find the website from the list. When you’ve gotten the website, click the minus icon beside it. This will unblock the website.
Blocking Websites in Google Chrome on macOS
You can do the blocking of websites on macOS in two ways: either through the Blocksite extension or through the computer settings itself.
Via BlockSite Extension
1. Launch Chrome, download and add the BlockSite extension to Chrome.
2. Open the website you want to block and click the extension which is usually at the top of the screen.
3. Hit Block This Site.
Via Computer Settings
1. Click the Apple icon and select System Preferences. Next, go to Parental Control.
2. Select Child’s Account and next click Enable Parental Controls.
3. Select Content and in the Website Restrictions section, select Allow Websites Only .
4. Add the websites you want blocked
Blocking Websites in Google Chrome on Android
Blocking websites on Chrome for Android is also possible. Block those website you don’t want to see with the following steps:
1. Download the BlockSite app from Google Play Store and launch it. You should also enable the app from Settings.
2. Click the + icon which is at the bottom of the screen. You’ll be presented with a page that contains two tabs: Website & Apps.
3. Tap the Website tab and enter the URL of the website you want blocked.
4. Lastly, select the green checkmark to complete the whole process.
Blocking Websites in Google Chrome on iOS
iOS users can also block websites on their iPhone or iPads and we have steps here that will enable you to do it.
1. Launch the Settings app and navigate to Screen Time > Content & Privacy Restrictions.
2. Select the toggle beside Content & Privacy Restrictions to enable the feature.
3. Next, tap Restrictions > Web Content. Web Content will bring up a page having various options.
4. Selecting Limit Adult Websites will block any X-rated websites. For the Allowed Websites Only, you will be able to choose the websites that won’t be blocked.
Rounding Up…
When you feel like visiting that site and Google Chrome doesn’t open it for you, you are forced to continue with the work you wanted to run away from. More productivity as opposed to wasting time if Chrome grants you access to visit such websites. This is the usefulness of blocking websites and it really helps. We hope you found this helpful. If you did, kindly leave a comment and don’t forget to subscribe.
You can also check out
How To Edit A Zoom Recording
How to Change your Background in Zoom
How to Change Your Name in Zoom Before a Meeting
How to Change Your Name in Zoom During a Meeting
How to Add Photos on TikTok
How to Know Those That Viewed Your Profile on TikTok
TikTok: How To Edit A Video Caption After Posting
How to Check NIN on MTN, Glo, Airtel and 9mobile
DStv Subscription Package, Prices with Channels
Startimes Subscription Package, Prices, And Channel List For Each Plan
GOtv Subscription Package GOtv Max, Jolli, Jinja and Lite Channel List and Price
GOtv Assigned Channel Number with Channel
GoTV Customer Service Contact, Social Media Handle & Email Address
StarTimes Customer Care Contact, Social Media Handle & Email Address
Top 5 Best Web Browsers for Android
Top 5 Best Music Player Apps for Android
Top 5 Best Alarm Clock Apps for Android
Top 5 Best eBook Reader Apps for iPhone and iPad
Top 4 Best VPN Apps for iPhone and iPad
Top 5 Best Apps for Monitoring Data on iPhone and iPad
Top 5 Best Translation Apps for iPhone and iPad
Top 5 Best Alarm Apps for iPhone and iPad
Top 5 Best Calendar Apps for iPhone and iPad
Top 5 Best Photo Editing Apps for iPhone and iPad
Hope with this, you have learnt How to Block Websites on Google Chrome.
Please share and like below, also comment below for any problem faced or encountered.