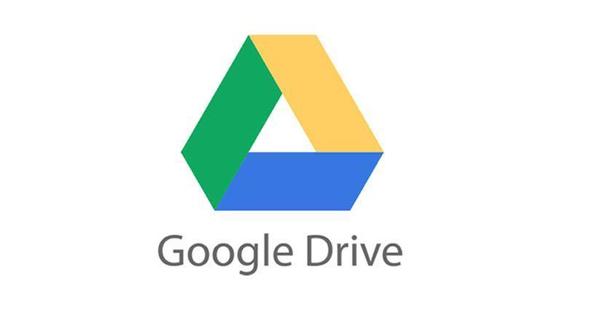How to Back up Apps on Google Drive
Days existed when we could only backup our files to a physical drive. That was when we used flash drives, hard disk drive and SDCards alone. The problem with these physical drives was that they could easily be lost, corrupted or stolen and your precious files gone. But things have changed now; we now have cloud storages which help you backup your files to the cloud. This is a convenient way of storing your data. All you just need is the internet, and you are good to go.
Some tech giants have their own cloud storages including Google and Apple. Google Drive is a great solution for your workspace as it integrates seamlessly with other Google products. You can backup photos, videos, various kind of files and even apps. In this guide, we teach you how to back up apps to Google Drive on Android.
Backing Up Apps To Google Drive
Backing up apps to Google Drive app is a convenient process. You’ll need to have the Google Drive app installed on your Android and the rest steps are easy to do.
Backup Apps on Android Device
1. Once the Google Drive app is installed, launch it.
2. Next, tap the three vertical lines at the top left. You’re looking for settings and this is where it is located. In the menu that opens, select Settings.
3. What you want to next is to locate the Backup & Reset option under Auto back up for Apps. Select it and when you do, you’ll be able to add photos to your Google Drive.
4. Ensure that the Back up to Google Drive toggle is selected. Then hit Back up Now.
Then Google Drive will start to back up your apps.
You can also check out
How To Edit A Zoom Recording
How to Change your Background in Zoom
How to Change Your Name in Zoom Before a Meeting
How to Change Your Name in Zoom During a Meeting
How to Add Photos on TikTok
How to Know Those That Viewed Your Profile on TikTok
TikTok: How To Edit A Video Caption After Posting
How to Check NIN on MTN, Glo, Airtel and 9mobile
DStv Subscription Package, Prices with Channels
Startimes Subscription Package, Prices, And Channel List For Each Plan
GOtv Subscription Package GOtv Max, Jolli, Jinja and Lite Channel List and Price
GOtv Assigned Channel Number with Channel
GoTV Customer Service Contact, Social Media Handle & Email Address
StarTimes Customer Care Contact, Social Media Handle & Email Address
Top 5 Best Web Browsers for Android
Top 5 Best Music Player Apps for Android
Top 5 Best Alarm Clock Apps for Android
Top 5 Best eBook Reader Apps for iPhone and iPad
Top 4 Best VPN Apps for iPhone and iPad
Top 5 Best Apps for Monitoring Data on iPhone and iPad
Top 5 Best Translation Apps for iPhone and iPad
Top 5 Best Alarm Apps for iPhone and iPad
Top 5 Best Calendar Apps for iPhone and iPad
Top 5 Best Photo Editing Apps for iPhone and iPad
Hope with this, you have learnt How to Back up and Restore Apps from Google Drive
Please share and like below, also comment below for any problem faced or encountered.