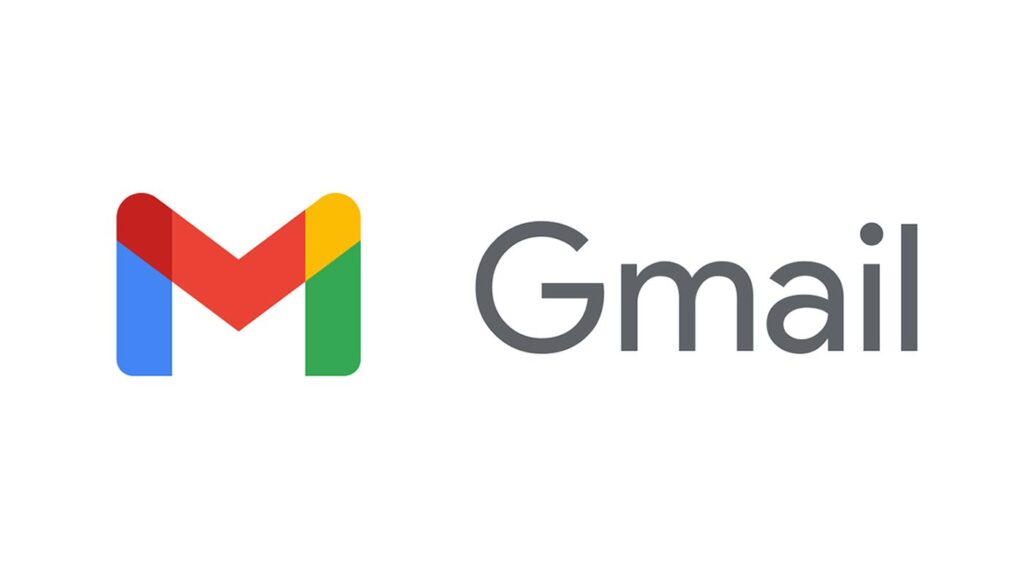How to Add a Table to Gmail
Gmail is one of the world’s most popular email platform. While there are other email platform, Gmail stands out in that it has a great user experience and integrates seamlessly with other apps in the Google ecosystem. This makes Google lovers use it as their primary email platform
Right from composing emails to sorting emails, Gmail gives users (and including us) an intuitive experience. Have you ever wondered how you can send tables in emails on Gmail. Maybe you’ve longed to always to know how to do this. Well, in this guide today, we present a workaround that can allow you to do that.
How to Use Tables in Gmail
Gmail was not built with a table tool. That is you cannot create table directly in Gmail. But there’s a workaround.
Google Sheet is Gmail sister tool for creating and manipulating spreadsheets. A workaround that can allow you have tables in your Gmail message is by using Google Sheet to first create the table and then pasting the table into Gmail. Gmail will still preserve the same formatting you had on Google Sheet. With this hack, you can successfully use tables in your emails.
How to Import Table from Google Sheets to Gmail on Desktop
1. Go to the Google Sheets website on your web browser.
2. When the Sheet website opens, you can choose a spreadsheet you’ve already made or create a new one. To create a new one, click Blank.
3. Insert the necessary details into the sheet
4. Next, select the area that has the data you want to copy to the email. You can use your mouse to make the selection.
5. Next, copy the area you selected to your clipboard. You can use Ctrl+C or Cmd+C for this.
6. Once the table is copied, you can then proceed to the email in Gmail to paste.
7. Do this in Gmail by first selecting the Compose button and then pasting it in the new email window. You can either right-click on the email window and select Paste from the resulting menu. Or, simply press Ctrl+V or Cmd+V.
The table will then be pasted in your Gmail email. You can now proceed to send your email with the table in it.
How to Import Tables from Google Sheets to Gmail on Mobile
The Gmail Android or iOS app is also a great way of handling emails from your mobile device. You’ll need an app like Google Sheets to create the table. Here’s how to do it:
1. Launch Google Sheet on your Android or iOS device.
2. If you already have a spreadsheet created, simply open it. If you don’t, create a new one by tapping the + icon at the bottom-right corner.
3. If you’re creating a new spreadsheet, simply enter the data you want in the spreadsheet.
4. Next, on the spreadsheet, select the portion of the spreadsheet you want to copy. You can do this by dragging from the top-left corner down to the bottom-right corner.
5. Next, copy the table you just selected by tapping and holding on the table which will bring up a menu. Then select Copy from the menu.
6. You can then paste the copied table into Gmail. Do this by launching the Gmail app and then tap Compose.
7. Now you want to paste the table. Right from the Compose screen, tap and hold the Compose Email box. From the resulting menu, tap Paste.
Once you do that, the table will be pasted into the Email you are composing.
You can then enter the necessary details into the necessary field.
Rounding Up…
Having to work with tables might be necessary for the kind of emails you send. Though, it may come as a discouragement when Gmail doesn’t have a built-in table too, but with Google Sheets, there are no worries. You can easily create your table and import it into Gmail. We hope you found this guide helpful? If you did, kindly leave a comment and don’t forget to share.
You can also check out
How to Check NIN
How To Edit A Zoom Recording
How to Change your Background in Zoom
How to Change Your Name in Zoom Before a Meeting
How to Change Your Name in Zoom During a Meeting
How to Add Photos on TikTok
How to Know Those That Viewed Your Profile on TikTok
TikTok: How To Edit A Video Caption After Posting
How to Check NIN on MTN, Glo, Airtel and 9mobile
DStv Subscription Package, Prices with Channels
Startimes Subscription Package, Prices, And Channel List For Each Plan
GOtv Subscription Package GOtv Max, Jolli, Jinja and Lite Channel List and Price
GOtv Assigned Channel Number with Channel
GoTV Customer Service Contact, Social Media Handle & Email Address
StarTimes Customer Care Contact, Social Media Handle & Email Address
Top 5 Best Web Browsers for Android
Top 5 Best Music Player Apps for Android
Top 5 Best Alarm Clock Apps for Android
Top 5 Best eBook Reader Apps for iPhone and iPad
Top 4 Best VPN Apps for iPhone and iPad
Top 5 Best Apps for Monitoring Data on iPhone and iPad
Top 5 Best Translation Apps for iPhone and iPad
Top 5 Best Alarm Apps for iPhone and iPad
Top 5 Best Calendar Apps for iPhone and iPad
Top 5 Best Photo Editing Apps for iPhone and iPad
Hope with this, you have learnt How to Add a Table to Gmail.
Please share and like below, also comment below for any problem faced or encountered.