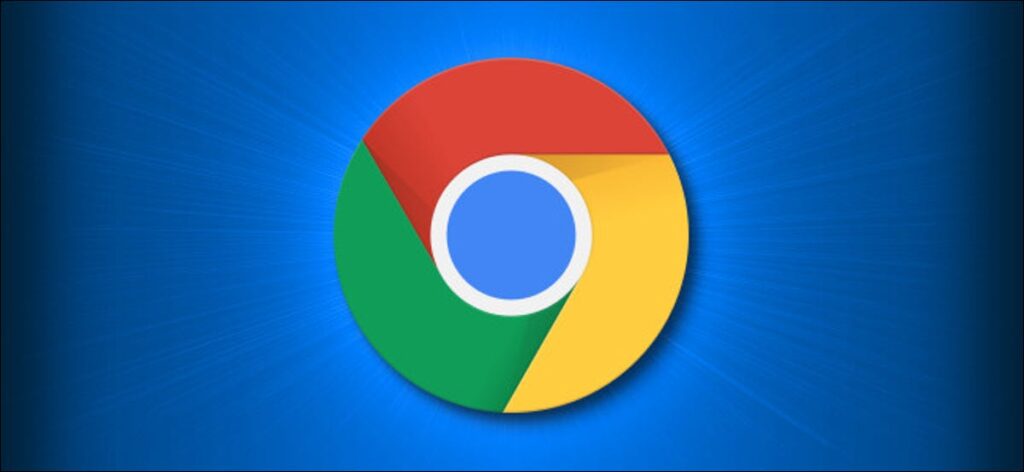How to Access Bookmarked Sites on Chrome
Chrome is a solid browser that has stood the test of time. The browser works cross-platform and serves many operating systems. You can use it on PC, Mac, iOS, Android, Linux, and Chrome OS.
Not only does it allow you to browse the internet, you can do tons of stuffs on it, all thanks to its features. The browser is safe to use and works well to block malicious sites and downloads. There’s even a 80% chance that you have used the browser in your life.
Among the numerous features present on the browser is the Bookmarking feature. Bookmarking websites serve as a way of saving those websites for later browsing. So Chrome will simply save the link and you can click and access it whenever you like. There are different ways of accessing your bookmarks in Chrome and we will explore them here.
Access Bookmarked Sites via Bookmark Manager
The Bookmark Manager contains all your saved bookmark. You can easily access your bookmarks from there. Here’s how:
1. Open Google Chrome in your computer.
2. Click the three horizontal lines for the menu. You’ll see this icon at the top-right corner.
3. Once you click it, you’ll see a menu; from the menu, select Bookmarks and then Bookmark Manager.
You can also use a shortcut to access the Bookmark Manager. For PC, press Ctrl + Shift + O or enter this link in the address bar “chrome://bookmarks/”. For Mac, simply press Cmd + Option + B.
Once you take any of these steps, your bookmarked websites will be opened to you.
Access Bookmarked Sites via Bookmark Bar
The bookmark bar is positioned below the search bar on Chrome. You can easily open websites you just saved by clicking it on the Bookmarks bar. Here’s how to set up the bookmark bar.
1. Open Google Chrome.
2. Next, click the three vertical dots located at the top right corner and hover on the Bookmarks option.
3. When the submenu comes up, select Show Bookmarks Bar.
This will cause the bookmarks bar to be enabled and you will see it below the search bar.
When it appears, you can click the site you want to load.
How to Access Bookmarks on Chrome for Mobile
The mobile version of Chrome also supports the bookmark feature. So you can add bookmarks on your Android or iOS device. Here’s how to access bookmarks on the mobile version of Chrome.
1. Launch Chrome.
2. You’ll need to get to the bookmark screen. Start by tapping the three-dots icon at the top-right corner of the screen.
3. You’ll see a menu that has a bunch of options.
4. Tap Bookmarks. Doing this will open up the bookmark page where you can see your bookmarks.
How to Bookmark a Site on Chrome for Mobile
Go to the webpage which you want to bookmark. Next, tap the three dots icon. When the menu opens, hit the Star icon at the top, and the webpage would be bookmarked. You can also change the location of the saved bookmark.
Rounding Up…
When you have a webpage you can’t read now, but you wish to read it later, the bookmark feature helps. But how you can access it can pose an issue which is why you this guide sufficed. We hope you found it helpful? If you did, kindly leave a comment and don’t forget to share.
You can also check out
How To Edit A Zoom Recording
How to Change your Background in Zoom
How to Change Your Name in Zoom Before a Meeting
How to Change Your Name in Zoom During a Meeting
How to Add Photos on TikTok
How to Know Those That Viewed Your Profile on TikTok
TikTok: How To Edit A Video Caption After Posting
How to Check NIN on MTN, Glo, Airtel and 9mobile
DStv Subscription Package, Prices with Channels
Startimes Subscription Package, Prices, And Channel List For Each Plan
GOtv Subscription Package GOtv Max, Jolli, Jinja and Lite Channel List and Price
GOtv Assigned Channel Number with Channel
GoTV Customer Service Contact, Social Media Handle & Email Address
StarTimes Customer Care Contact, Social Media Handle & Email Address
Top 5 Best Web Browsers for Android
Top 5 Best Music Player Apps for Android
Top 5 Best Alarm Clock Apps for Android
Top 5 Best eBook Reader Apps for iPhone and iPad
Top 4 Best VPN Apps for iPhone and iPad
Top 5 Best Apps for Monitoring Data on iPhone and iPad
Top 5 Best Translation Apps for iPhone and iPad
Top 5 Best Alarm Apps for iPhone and iPad
Top 5 Best Calendar Apps for iPhone and iPad
Top 5 Best Photo Editing Apps for iPhone and iPad
Hope with this, you have learnt How to Access Bookmarked Sites on Chrome.
Please share and like below, also comment below for any problem faced or encountered.