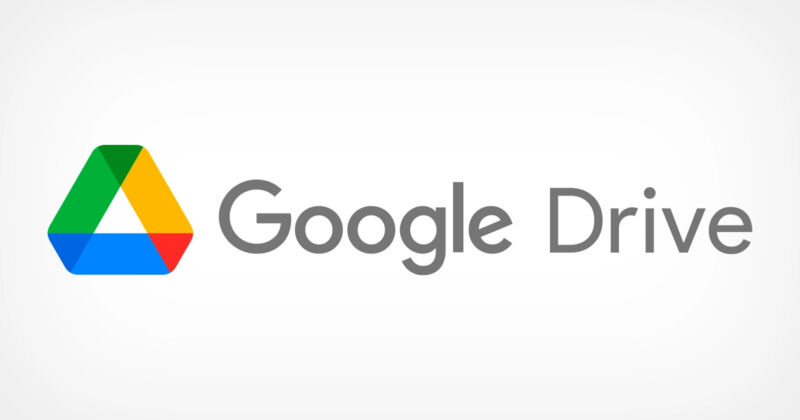5 Tips to Get your Google Drive Organised
Google Drive is a popular cloud storage used by individuals and even corporate organisations. The reason is not far fetched. It has many apps alongside which make up the Google ecosystem.
A lot of files goes into our drive and sometimes we are lazy to thoughtfully organise them, and they end up in a mess. If you’re in this position, you can organise your Google Drive with this five easy tips.
1. Use a Naming Convention
One way you can organise your files in your Google Drive is by naming them with thoughtful names. This way you’ll be able to identify files and folders at ease. It won’t help to have ambiguous names or generic names.
To rename file or folder, right-click on the file or folder and click Rename.
It is helpful to give the file or folder a concise and descriptive name.
You should also try to use a consistent and descriptive naming scheme so that you easily identify items.
2. Organise into Folders
A further step from having naming conventions is organising items into folders. You can even take it a step further by organising into sub-folders.
All your current folders can be found by clicking the drop-down arrow beside My Drive. You can then click and drag files to be put into folders.
You can create a new folder by clicking the New button and then selecting Folder.
You can give your folder a name. Make sure it is consistent with the naming convention you chose.
You can create folders inside a folder known as creating sub-folders. Just select the parent folder first and create the new sub-folder within it.
3. Star Important Files and Folders
If you have some files or folders you deem as important and you want to always access them quickly, you can star them.
What Google Drive does for your starred items is that it puts them in a special “Starred” section. You’ll can access this section by going to the left menu and clicking the “Starred” option.
To do this, right-click on the file or folder and select “Add to Starred”.
4. Use Colors to Organise Folders
If you’re more of a visual person, you can be organised by colors. By creating a system of color coding, you can easily identify your folders.
You can change from the standard gray folder color to a brighter color so that you can easily spot a folder from among your numerous folders.
You can use colors for your most important folders or use a color scheme to group similar folders.
To change the color of a folder, right-click on the folder and select “Change Color”. Then select a color from the options.
5. Use Advanced Search Tools
Google Drive has a search tool that has advanced features. It’s not your regular search tool but it features powerful functions that lets you search for virtually anything that might be lost.
You can access the search feature from the search bar and select a file type and Google Drive will display only those kind of files.
Rounding Up..
When you organise your files and folders in Google Drive or you’re organised in anything, you feel this peace and confidence about yourself. We hope you felt this way after trying these tips. If you found this guide helpful, kindly leave a comment and don’t forget to share.
You can also check out
How To Edit A Zoom Recording
How to Change your Background in Zoom
How to Change Your Name in Zoom Before a Meeting
How to Change Your Name in Zoom During a Meeting
How to Add Photos on TikTok
How to Know Those That Viewed Your Profile on TikTok
TikTok: How To Edit A Video Caption After Posting
How to Check NIN on MTN, Glo, Airtel and 9mobile
DStv Subscription Package, Prices with Channels
Startimes Subscription Package, Prices, And Channel List For Each Plan
GOtv Subscription Package GOtv Max, Jolli, Jinja and Lite Channel List and Price
GOtv Assigned Channel Number with Channel
GoTV Customer Service Contact, Social Media Handle & Email Address
StarTimes Customer Care Contact, Social Media Handle & Email Address
Top 5 Best Web Browsers for Android
Top 5 Best Music Player Apps for Android
Top 5 Best Alarm Clock Apps for Android
Top 5 Best eBook Reader Apps for iPhone and iPad
Top 4 Best VPN Apps for iPhone and iPad
Top 5 Best Apps for Monitoring Data on iPhone and iPad
Top 5 Best Translation Apps for iPhone and iPad
Top 5 Best Alarm Apps for iPhone and iPad
Top 5 Best Calendar Apps for iPhone and iPad
Top 5 Best Photo Editing Apps for iPhone and iPad
Hope with this, you have learnt 5 Tips to Get your Google Drive Organised.
Please share and like below, also comment below for any problem faced or encountered.