How to Create Website Shortcut in Chrome
Google Chrome is a very popular browser if not the most popular web browser on planet Earth. The browser comes with many features for your browsing convenience. One of such features is the ability to create shortcuts. Shortcuts help you to get to your favourite websites faster and easier. You don’t need to type in the web address of that website. Just hit the shortcut and you’ll be taken to the website. In this post, we explore how to create shortcuts in Google Chrome.
How to Create a Shortcut to Google Chrome
There are a couple of ways you can add Chrome shortcuts: you can either create them on your desktop, taskbar or in a folder. Which you prefer is up to you but here we have provided steps to help you do any of them
How to Create Chrome Shortcut on Desktop
If you like, you can decide to add shortcut to a website on your desktop. There are basically two ways to manage this kind of method: Open the website in a separate window (it will be opened without any other tabs and menus) or open it as a separate tab. Here’s how to do this on Google Chrome.
1. Launch Google Chrome and visit the website you’re interested in.
2. Click the three dots icon at the top right corner and navigate to More Tools > Create Shortcut.
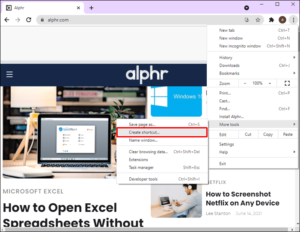
3. Type the title of the webpage. Look for the checkbox that says Open as Window. Marking this checkbox means the web page will open in a separate window having any additional tabs. If you leave the checkbox, it will open as a separate tab.
4. Hit Create.
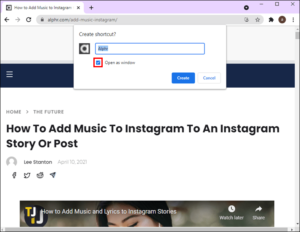
For Mac users, clicking Create will bring up a window pop-up. Drag the icon from the pop-up unto your desktop
All these will cause a shortcut to be created on your desktop that can allow you to easily access any webpage.
How to Create a Shortcut on Desktop via URL
Chrome allows you to also create desktop shortcut by going through the URL way. Follow the steps below to do this:
1. Launch Google Chrome and navigate to your preferred website.
2. Highlight the web address.
3. Next, drag with your mouse the URL from Chrome to your desktop
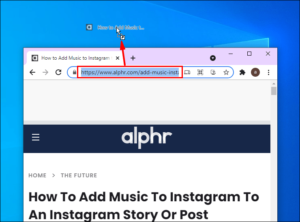
You should note that doing this will create a shortcut for your default browser. So if you created this shortcut from Chrome, and you have Firefox as your default browser, whenever you open the shortcut, it will be opened in Firefox.
How to Create a Website Shortcut in Folders
If you wish to do it the folder way – adding the shortcuts in a particular folder, here’s how:
1. Launch Google Chrome and go to the website you want to create shortcut for.
2. Select the link and then move it to the folder you want.
How to Create Chrome Shortcut on Android
As an Android user, you can add a shortcut to your home screen. This will allow for quick access. Here’s how to do it on your Android device.
1. Launch Google Chrome on your Android device and navigate to your preferred website.
2. Tap the three dots to open the menu.
3. Select Add to Home Screen.
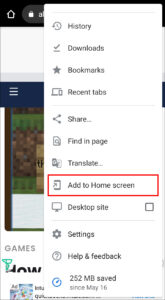
4. You can even specify the name of the shortcut.
5. Once you’re done, drag the icon to your home screen.
How to Create Chrome Shortcut on iPhone
Unlike Android users, iOS users don’t have the ability to add Chrome shortcuts straight from the app. The feature is only limited to Safari. There’s actually an app that can let you create shortcuts called Shortcuts. This app comes with the newer model of iPhones. Here’s how to use it:
1. Launch Shortcuts and navigate to My Shortcuts.
2. Tap the + icon and select Add Action.
3. Type Safari > Tap Open Links > URL
4. Type “googlechromes://” and enter a website which you want a shortcut for.
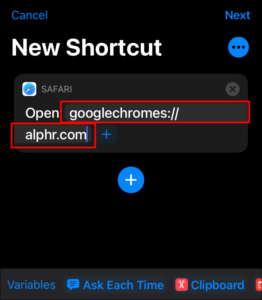
5. Tap the three dots icon and you can modify the name of your shortcut.
6. Hit Add to Home Screen and then Add.
Following the steps will cause the shortcut to be on your home screen and will open in Google Chrome instead of Safari.
Rounding Up…
Want fast access, shortcuts are designed to give you that. You can save yourself time by using shortcuts which will take you to the website directly without you having to type in the website. We hope you found this post helpful? If you did, kindly leave a comment and don’t forget to share.
You can also check out
How to Enable Dark Mode on Telegram
How to Download Music from Spotify
Best Keyboard Apps for Android
Top 5 Best Web Browsers for Android
Top 5 Best Music Player Apps for Android
Top 5 Best Alarm Clock Apps for Android
Top 5 Best eBook Reader Apps for iPhone and iPad
Top 4 Best VPN Apps for iPhone and iPad
Top 5 Best Apps for Monitoring Data on iPhone and iPad
Top 5 Best Translation Apps for iPhone and iPad
Top 5 Best Alarm Apps for iPhone and iPad
Top 5 Best Calendar Apps for iPhone and iPad
Top 5 Best Photo Editing Apps for iPhone and iPad
Hope with this, you have learnt How to Create Website Shortcut in Chrome.
Please share and like below, also comment below for any problem faced or encountered.
Leave a Reply