How to Browse Files and Folders on Chrome
We know how we explore files on our computer – through the Window Explorer in Windows or Finder in Mac. But do you know that Google Chrome can also allow you to browse files are folders present in your system? Yes, it’s possible! Google Chrome which helps you to browse websites is also built with the capabilities of exploring your storage. In this post we highlight the methods you can employ to use Google Chrome as a file browser.
Browse Files and Folders on Chrome
1. Through Drag and Drop
To use the drag and drop method, open a file, move the file from its folder into Chrome. As you drag, you’ll see a plus sign. When you see that sign, release the file.
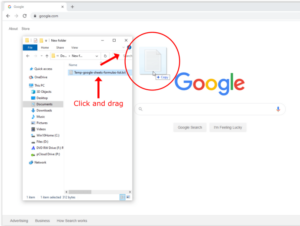
2. Through the Open Function.
In Chrome, press Ctrl+O if you’re using a PC or Cmd+O on Mac. This will open up the file explorer from where you can double-click the file.
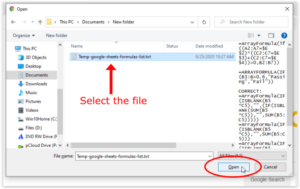
3. Through the Address Bar
You can also use the address bar to open folders or files. Type file:///c:/ and hit Enter. Change the letter c: to the letter of the drive you want to open. This will open all the files contained in that drive. You can then go through the folders just like you do on File Explorer on PC or Finder on Mac.
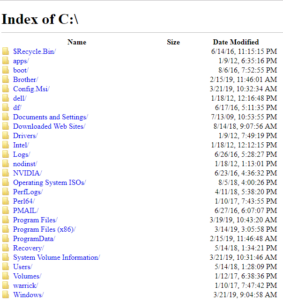
This method will cause you to open simple text files, images and even videos. Once the file is compatible with Chrome, the file will open in a new tab. Any file that does not open in Chrome will be saved to Downloads folder instead.
4. Through Third-Party Chrome Add-On
Chrome is only capable of opening simple files with files like videos included. With Local Explorer – a Chrome extension – you can open any file on your machine
Installing Local Explorer is in two stages. You need to get the add-on in Chrome, and also an integration module that will enable you run the files. Here’s how to go about installing the add-on:
1. Go to the Chrome Webstore and locate the Local Explorer extension page. Click Add to Chrome.
2. You’ll see a pop-up window from where you should select Add Extension.
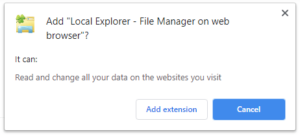
3. When you get to the post-install page, select Add to Windows Explorer or right-click the Local Explorer button on your extensions toolbar and, select Options.
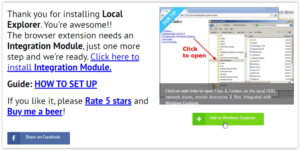
4. Double-click the executable file. This will call the integration module to be installed.
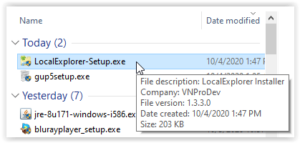
5. The next thing you want to do is to type “chrome://extensions into the address bar and press Enter.
6. Move down the screen to the Local Explorer – File Manager, and click Details. After that, turn on the toggle that reads Allow Access to File URLs.
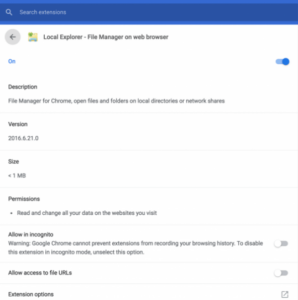
7. Upon clicking a file in the tab called Index of, the External Protocol Request window will be launched.
8. Click the Launch Application button which will cause the file to open in the software compatible with it.
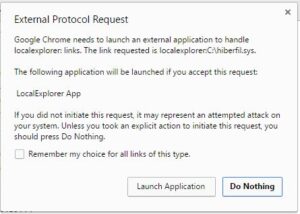
There are risk associated with using this method. Any file you open without knowing their origination puts you at a risk.
And that’s it! With this post, you will be able to ditch Finder or Windows Explorer and get to any folder or even open a file. It can’t be more convenient where you don’t have to open a separate window to access Windows Explorer or Finder. You can do all in one place in Chrome. We hope you found this helpful. If you did, kindly leave a comment and don’t forget to share.
You can also check out
How to Add Photos on TikTok
How to Know Those That Viewed Your Profile on TikTok
TikTok: How To Edit A Video Caption After Posting
How to Check NIN on MTN, Glo, Airtel and 9mobile
DStv Subscription Package, Prices with Channels
Startimes Subscription Package, Prices, And Channel List For Each Plan
GOtv Subscription Package GOtv Max, Jolli, Jinja and Lite Channel List and Price
GOtv Assigned Channel Number with Channel
GoTV Customer Service Contact, Social Media Handle & Email Address
StarTimes Customer Care Contact, Social Media Handle & Email Address
Top 5 Best Web Browsers for Android
Top 5 Best Music Player Apps for Android
Top 5 Best Alarm Clock Apps for Android
Top 5 Best eBook Reader Apps for iPhone and iPad
Top 4 Best VPN Apps for iPhone and iPad
Top 5 Best Apps for Monitoring Data on iPhone and iPad
Top 5 Best Translation Apps for iPhone and iPad
Top 5 Best Alarm Apps for iPhone and iPad
Top 5 Best Calendar Apps for iPhone and iPad
Top 5 Best Photo Editing Apps for iPhone and iPad
Hope with this, you have learnt How to Browse Files and Folders on Chrome.
Please share and like below, also comment below for any problem faced or encountered.
Leave a Reply