How to Print Text Messages from your Phone
Technology has evolved and although SMS are still in use today, internet messaging has taken over. While it isn’t feasible to print messages directly from the SMS app on Android or iOS, with some workarounds, it is possible. Whether you want to keep some memories or for documentation purposes, this article will help you print text messages from your Android or iOS device.
How to Print Text Messages Directly From Android
It is possible to print directly from an Android device to a printer but, there has to be some conditions that have to be met. They are:
1. Your printer must be Wi-Fi enabled or able to connect to a local network. Without a Wi-Fi enabled printer, you can’t print directly from your Android.
2. You phone must have been made to connect to a printer. This has to do with manufacturers. Not all manufacturers put the function for their Android device to connect directly to printers. Here’s how to check if your Android phone has this capability:
- Open the Settings app on your Android device.
- Type in Print in the search bar and Search for it.
- If the search results bring up Printing Services, or Printing, then printing can be done directly from your phone.
3. Your Android phone has to be connected to your printer on the same WiFi network.
After all this requirements have been met, you will be capable of printing from your Android device. Follow the steps below to a achieve this:
1. Screenshot the screen of the message you want to print. Android doesn’t have a functionality for printing out messages from the Message app. Screenshot the message by holding down the power and volume button simultaneously.

2. Navigate to your file manager and locate the device’s screenshot folder.
3. Select the image that contains the text message you want printed, and tap it. This should take you to a app that opens photos. If you’re prompted to select an app to open the screenshot, the default Photos app would do.
4. Tap Share which is usually represented by three connected circles icon.
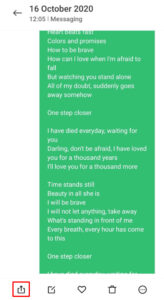
5. After this, some options will appear, tap Print.
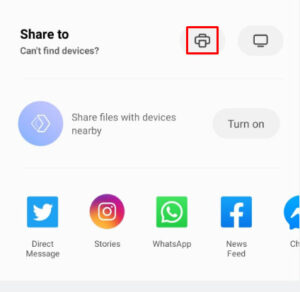
6. Choose from the several printing options that Android will bring up. After you’re through with specifying your preferences, tap the drop-down arrow located at the upper right corner. From here, select the name of your printer.
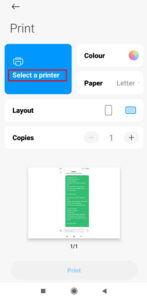
6. The next page will offer you options to adjust printer options once again. After you’ve done all, tap the Print button.
7. As far as your printer is turned on and connected, the printing should begin.
How to Print Text Messages Directly From iPhone
iOS also allows users to print directly to a printer. This can be done via the steps below:
1. Your printer should be Wi-Fi ready and share the same network that your iPhone is connected to.
2. Get to the text message page.
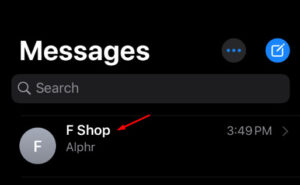
3. Screenshot the text message screen by pressing down the Power and Home button at the same time. This is how it is done for Android and it is same for iOS because iOS doesn’t have an built-in function to print messages directly.

4. Navigate to the Photos app and open the screenshot you just took.
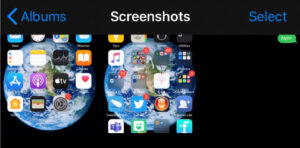
5. Move down the screen, and tap Print.
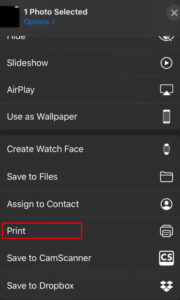
6. Tap Select Printer and pick the printer that is connected to the same network as your iPhone.
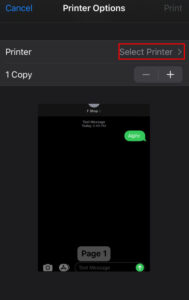
Your printer should start printing.
You can also check out
DStv Subscription Package, Prices with Channels
Startimes Subscription Package, Prices, And Channel List For Each Plan
GOtv Subscription Package GOtv Max, Jolli, Jinja and Lite Channel List and Price
GOtv Assigned Channel Number with Channel
GoTV Customer Service Contact, Social Media Handle & Email Address
StarTimes Customer Care Contact, Social Media Handle & Email Address
Top 5 Best Web Browsers for Android
Top 5 Best Music Player Apps for Android
Top 5 Best Alarm Clock Apps for Android
Top 5 Best eBook Reader Apps for iPhone and iPad
Top 4 Best VPN Apps for iPhone and iPad
Top 5 Best Apps for Monitoring Data on iPhone and iPad
Top 5 Best Translation Apps for iPhone and iPad
Top 5 Best Alarm Apps for iPhone and iPad
Top 5 Best Calendar Apps for iPhone and iPad
Top 5 Best Photo Editing Apps for iPhone and iPad
Hope with this, you have learnt How to Print Text Messages from your Phone.
Please share and like below, also comment below for any problem faced or encountered.
Leave a Reply