How to Download Google Play Store on Amazon Fire Tablet
Amazon Fire Tablets are popular owing to its affordability. They are based on the Android operating system but do not come with Google Play Store installed. So you cannot download apps like Gmail or YouTube, like you would on a normal Android device. Amazon App Store in the default app store installed instead but has a smaller library of apps compared to the Google Play Store. It is possible to install Google Play Store on an Amazon Fire Tablet and in this guide, we show you how.
Download Google Play Store on Amazon Fire Tablet
First, Download the Google Play Store APK Files
1. You’ll need to allow your Fire Tablet to be able to install apps from other sources. Do this by navigating to Settings > Security and activate “Apps from Unknown Sources”. This way, you can install the APK files that will let you install Google Play Store.
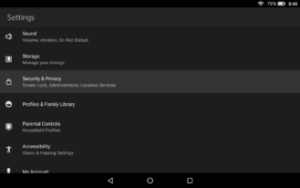
2. You need to download four .APK files from the built-in Silk browser on your Fire tablet. You can easily download the files by copying the links here or better still, opening up this page on the Silk browser and clicking the links. You’ll be able to get the download pages directly that way.
Download Google Account Manager APK
Download Google Services Framework APK
Download Google Play Services APK (if you using the 2017 Fire HD 8, download this version instead )
Download Google Play Store APK
2. After the download page opens on Silk, scroll down, and hit Download APK. At a point after you’ve started the download, you’ll receive a pop-up that alerts you that this type of file can harm your device. Ignore it and just tap OK.
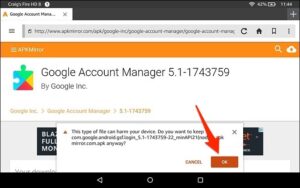
3. When the file has finished downloading, repeat the same process for the remaining APK files.
Secondly, Install the Google Play Store APK Files
4. When you’re done with the downloads, launch Docs on your Fire tablet.
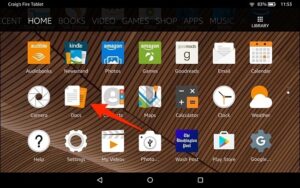
5. Tap Local Storage.
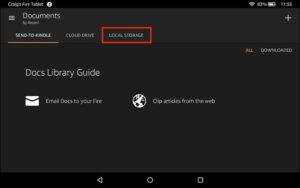
6. Tap the Downloads folder.
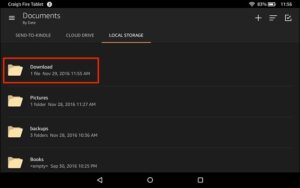
The APK files you just downloaded are in this folder. Install each of them by tapping on them. Ensure you download the APKs accordingly the way it is arranged below.
Here’s the order it should be installed:
Install the Google Account Manager (com.google.android.gsf.login) APK first
Next, the Google Services Framework (com.google.android.gsf) APK,
Then, the Google Play Services (com.google.android.gms) APK
And finally, the Google Play Store (com.android.vending) APK.
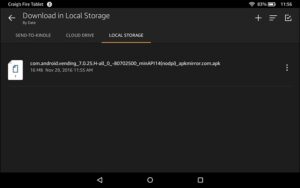
7. When you’re on the next screen, tap Install. You will see the name of the APK you’re installing at the upper-left corner so be sure to check you’re installing in the order we mentioned earlier. If you encounter a problem of the Install button being grayed out, try putting off your screen, and turning it on again. After this, unlock your Fire tablet, and this should cause the Install button to be orange.
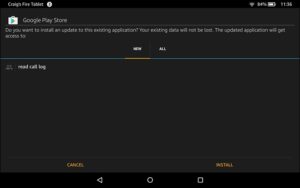
8. Do this for the other APK files. If you encounter errors of installing the APKs or PlayStore didn’t work after everything, check that your Fire tablet isn’t set to install apps on your SD card. Go to Settings > Storage > SD Card.
Finally, Use the Google Play Store
When the above steps are taken and all is installed, you’ll see the Google Play Store on your home screen.
9. When you launch it, you can sign in with your Google account.
You may find that the app doesn’t work the normal way you expect it to work, but just wait for some time. The Google Play Store and Google Play Services will get updated in the background. After this you can install any app from this Google Play Store you just installed to your Fire Tablet.
You can also check out
DStv Subscription Package, Prices with Channels
Startimes Subscription Package, Prices, And Channel List For Each Plan
GOtv Subscription Package GOtv Max, Jolli, Jinja and Lite Channel List and Price
GOtv Assigned Channel Number with Channel
GoTV Customer Service Contact, Social Media Handle & Email Address
StarTimes Customer Care Contact, Social Media Handle & Email Address
Top 5 Best Web Browsers for Android
Top 5 Best Music Player Apps for Android
Top 5 Best Alarm Clock Apps for Android
Top 5 Best eBook Reader Apps for iPhone and iPad
Top 4 Best VPN Apps for iPhone and iPad
Top 5 Best Apps for Monitoring Data on iPhone and iPad
Top 5 Best Translation Apps for iPhone and iPad
Top 5 Best Alarm Apps for iPhone and iPad
Top 5 Best Calendar Apps for iPhone and iPad
Top 5 Best Photo Editing Apps for iPhone and iPad
Hope with this, you have learnt How to Download Google Play Store on Amazon Fire Tablet.
Please share and like below, also comment below for any problem faced or encountered.
Leave a Reply