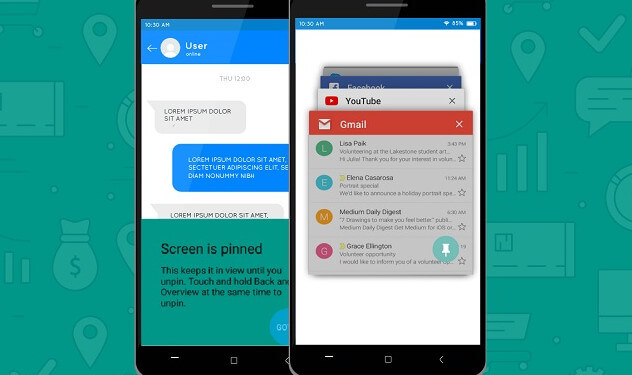How to Enable Screen Pinning on Android
Smartphones have taken over in helping us achieve tasks. It is not surprising to see smartphones surpassing desktop devices in terms of usage because smartphones are mobile and we can carry it everywhere we go.
In as much as smartphone have made things easier, it has also raised security concerns. The Android OS has battled this over the years by introducing more advanced security features with new iteration of the operating system. One of such feature is the Screen Pinning feature that allows users to lock a particular app and prevent usage of any other app.
Screen Pinning is especially useful when you give someone your phone to use an app and you don’t want him/her spying on other apps. In this article, we run through steps to enable Screen Pinning on Android.
For Phones Running Android 10 And Android 9.0 Pie
You can do App Pinning in Android 10 and Android 9.0 with these steps:
To see which version of Android is installed on your device, go to Settings, then tap About Phone > Software Information.
1. Launch the Settings app. Navigate to Security or Biometrics and Security > Other Security Settings.
2. Move down the Settings page until you get to Advanced.
3. Enable the toggle beside Pin Windows.
4. For more security and to utilise the screen pinning feature well, it is better to set a secure lock, screen pin password or pattern.
5. Tap Ask for PIN before unpinning so that you have more security.
6. Tap the square icon (Overview) at the bottom of the screen. Next, select the app icon you have in mind to pin.
7. If you don’t see an Overview button on your phone, simply swipe up to reveal the apps and select the app you want to pin.
8. Tap Pin this App.
9. This may cause a Turn on Pin notification to come up. Select OK to continue.
10. To unpin the app, press and hold Back and Overview at the same time to get the app unpinned.
11. Input your pin, password, pattern or biometric security to gain access and unpin the screen.
For Phones Running Android 8.0 Oreo or Android 7.0 Nougat
For older versions of Android, the steps are a bit different.
1. Launch the Settings app, and navigate to Lock Screen and Security.
2. Tap Other Security Settings.
Some Android 7.0 require you to go through Settings > Security > Screen Pinning to access the feature.
3. Tap the toggle to enable Screen Pinning.
4. Tap the Use Screen Lock Type to Unpin toggle switch to activate it.
5. Select Overview, then move the app window you want locked to the front.
6. Look over the lower-right corner to select the thumbtack. Next tap Start.
7. Select and hold the Back and Overview icons. This will cause the window to be unpinned.
8. Input your pattern, pin, password, or use biometric security option to unpin the app.
You can also check out
How to Enable Dark Mode on Telegram
How to Download Music from Spotify
Best Keyboard Apps for Android
Top 5 Best Web Browsers for Android
Top 5 Best Music Player Apps for Android
Top 5 Best Alarm Clock Apps for Android
Top 5 Best eBook Reader Apps for iPhone and iPad
Top 4 Best VPN Apps for iPhone and iPad
Top 5 Best Apps for Monitoring Data on iPhone and iPad
Top 5 Best Translation Apps for iPhone and iPad
Top 5 Best Alarm Apps for iPhone and iPad
Top 5 Best Calendar Apps for iPhone and iPad
Top 5 Best Photo Editing Apps for iPhone and iPad
Hope with this, you have learnt How to Enable Screen Pinning on Android.
Please share and like below, also comment below for any problem faced or encountered.