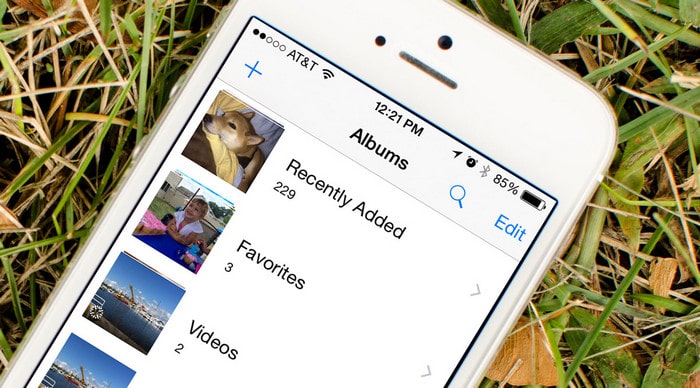How to Delete All Photos on iPhone
The iPhone is one of the most powerful mobile devices. With hardware and capabilities that rival some desktop computer, it gives optimum performance. From the chipset to the OS, the iPhone is unbeatably one of the best smartphones. And the camera – just breathtaking!
You may be a camera enthusiast, that everything that grabs your attention gets your iPhone camera capturing it. It won’t be long before the storage gets full and you may even be experiencing it now. In this post, we teach you how to delete all you photos (we mean all) without having to manually do them one by one.
How to Delete All Photos from iPhone
Delete All Photos Using Google Photos
Google Photo posseses a button which when selected will delete all photos that have been backed up to the platform.
Here’s how to delete photos on your iPhone via the Google Photos app.
1. Launch the app and select the icon in the upper right-hand corner.
2. Next, tap the button that will get the photos that have been backed up deleted.
If all your photos were backed up, tapping the button will cause all your photos to be deleted.
Delete All Photos on the Photos iOS App
Deleting photos on your iOS device can he tasking especially if you have a lot of photos in your albums
1. Launch the Photos app. Select the album that has the photos you want to delete.
2. Tap Select which is located in the upper right-hand corner
3. Tap Select All which is present in the upper left-hand corner.
4. Select the trash icon which is located below the screen when you’re done with selecting the photos that you want to delete. Lastly, tap Delete.
Delete all photos on your iPhone using Moments
There is actually an easier way to delete photos on your phone. The steps below will help you delete photos this way:
1. Launch the Photos app. Select Photos which is below the screen.
2. From the top of the screen, tap Years and tap your preferred year. This will then bring up a collage of collections of pictures known as Moments.
1. Tap Select which you’ll see at the upper right-hand corner and then select as many moments as possible.
2. Tap the trash icon which is below the screen.
3. Do the same for each of the year.
Delete Your Deleted Photos
Deleting through the steps above won’t make available more storage space on your iPhone. The deleted photos will actually be stored in a folder for 30 days.
What this implies is that you have to delete all the photos in this folder too.
1. Launch the iOS Photos app and move down the screen until you locate Recently Deleted.
2. Next, tap Delete All which you’ll see in the lower-hand corner.
After this, you can get to your iPhone’s settings so that you know how much space is freed.
Delete all photos on your iPhone using your Mac
Due to Apple devices being able to interact with each other well, deleting each and every photo on your iPhone can be done easily via your Mac.
1. Connect your iOS device to your Mac device via a USB cord.
2. Launch the Image Capture app on your Mac. It will open up showing all the photos on your iPhone.
3. Press Command + A and all your photos will be selected. Press the Delete button (which is represented by a circle with a line through it). Press delete again when you see the prompt.
And that’s it! While you may be sad that some photos have to go, it is necessary sometimes to enable you install new apps, update apps, receive SMS and so on. You will have more space and enjoy more from your iPhone. We hope you found this post helpful. Kindly leave a comment and don’t forget the share.
You can also check out
How to Add Photos on TikTok
How to Know Those That Viewed Your Profile on TikTok
TikTok: How To Edit A Video Caption After Posting
How to Check NIN on MTN, Glo, Airtel and 9mobile
DStv Subscription Package, Prices with Channels
Startimes Subscription Package, Prices, And Channel List For Each Plan
GOtv Subscription Package GOtv Max, Jolli, Jinja and Lite Channel List and Price
GOtv Assigned Channel Number with Channel
GoTV Customer Service Contact, Social Media Handle & Email Address
StarTimes Customer Care Contact, Social Media Handle & Email Address
Top 5 Best Web Browsers for Android
Top 5 Best Music Player Apps for Android
Top 5 Best Alarm Clock Apps for Android
Top 5 Best eBook Reader Apps for iPhone and iPad
Top 4 Best VPN Apps for iPhone and iPad
Top 5 Best Apps for Monitoring Data on iPhone and iPad
Top 5 Best Translation Apps for iPhone and iPad
Top 5 Best Alarm Apps for iPhone and iPad
Top 5 Best Calendar Apps for iPhone and iPad
Top 5 Best Photo Editing Apps for iPhone and iPad
Hope with this, you have learnt How to Delete All Photos on iPhone.
Please share and like below, also comment below for any problem faced or encountered.